前回は銃と弾丸を発射させる方法を解説していきました。
今回はゾンビを配置して、アニメーションを行うようにしていきます。
今回結構長いので頑張ってください!
目次
ゾンビのアニメーション
ゾンビを配置する
ゾンビのアセットが欲しいので前回使用したアセットストアを利用します。
アセットストアを開いたら検索欄で「zombie」と検索してください。
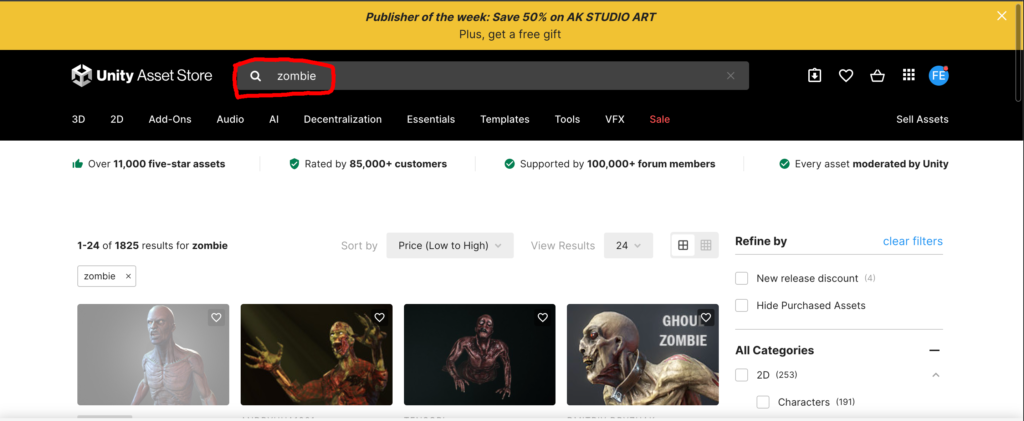
そして画像赤丸と同じアセットを探します。
こちらから同じアセットのページに飛ぶことができます。
見つけたら前回と同じ方法でダウンロード&インポートしてください。

ダウンロード&インポートが完了したらプロジェクトに「Zombie」というファイルが追加されます。
「Zombie」のファイルの中に「Prefabs」というファイルがさらにあるのでそれを開き、その中にある「Zombe1」を左クリック長押しでヒエラルキーに持っていきます(画像1番目の赤丸)。
次にゾンビの位置、回転、スケールを変更してプレイヤーと同じくらいの大きさでプレイヤーの正面奥あたりに配置します(画像2番目の赤丸)。
(画像ではスケールをx,yz,全て「2.5」にしています。)
そしてプレイヤーや銃の弾丸に使用した「Rigidbody」をこのZombeiにも取り入れます(画像3番目の赤丸)。
Rigidbody内のConstraintsの三角マークをクリックし、その中にある「回転を固定」のx,y,z全てにチェックを入れます(画像4番目の赤丸)。
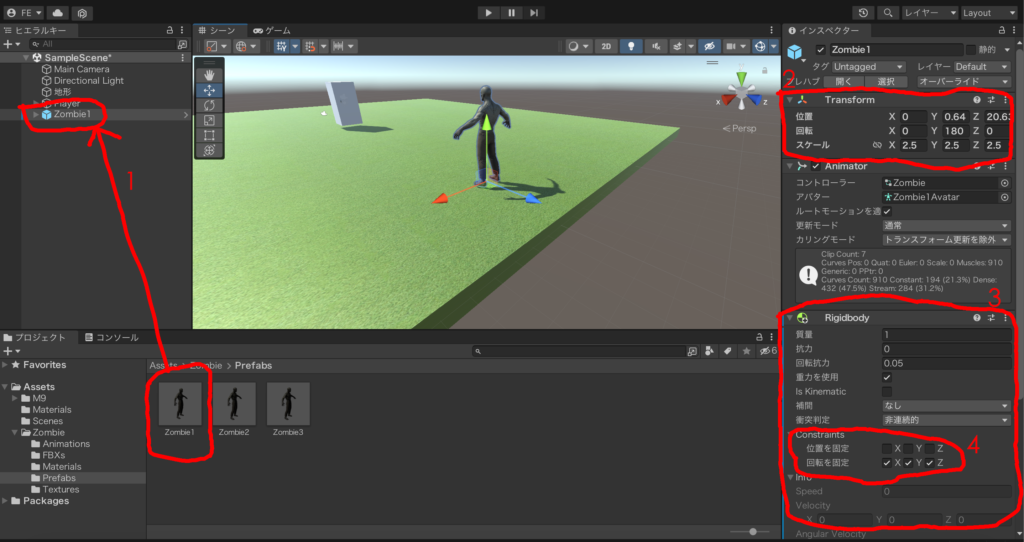
次に再び「コンポーネントの追加」をクリックして、検索欄に「c」と入力します(画像1番目の赤丸)。
そしてその中にある「Capsule Collider」を追加します(画像2番目の赤丸)。
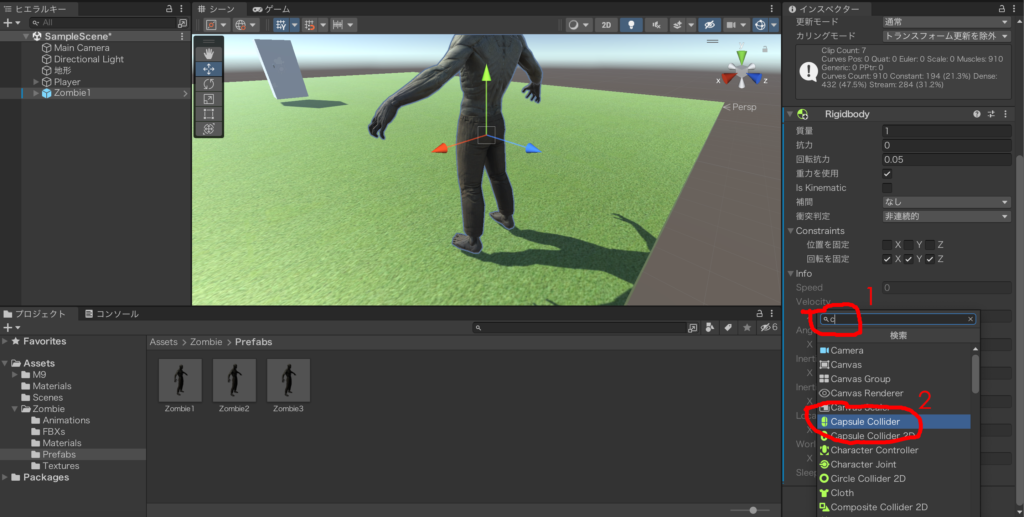
追加したら「インスペクター」に「Capsule Collider」が表示されるので、ここの「中心」という項目のYの数値を「0.9」にし、「高さ」を「2」にします。
これはZombieの当たり判定にしています。画面上に丸い形になっている線が表示されていると思いますが、この範囲に触れるとZombieと接触したことになります。
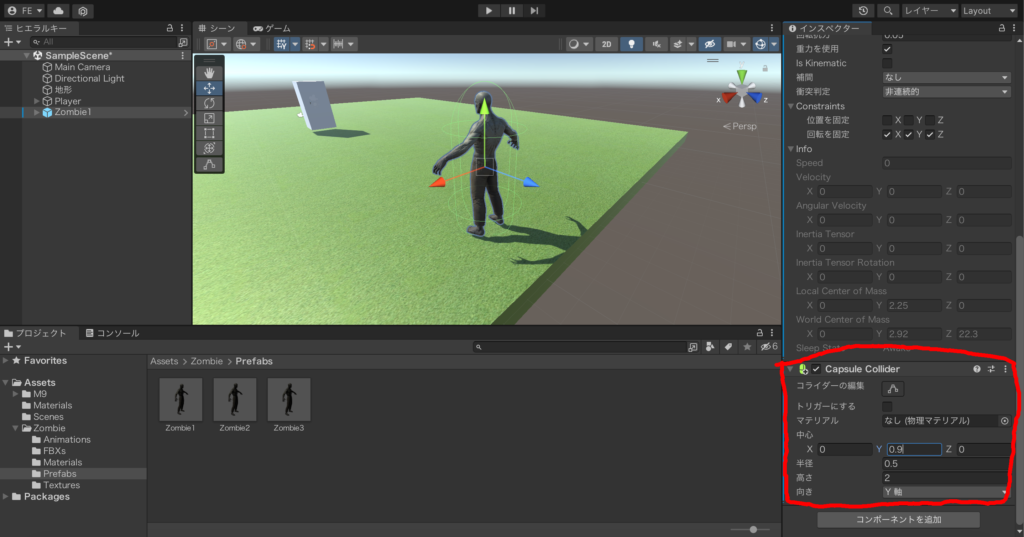
ゾンビアニメーション
ゾンビを配置できたのでこのゾンビにアニメーションをつけていきます。
上の項目から「ウィンドウ」をクリックし(画像1番目の赤丸)、その中にある「アニメーション」→「アニメーター」とクリックしていきます(画像2番目の赤丸)。

すると真ん中上あたりにある「シーン」、「ゲーム」という項目がある箇所に「アニメーター」という項目が追加され、画面も変化します(画像1番目の赤丸)。
この状態でヒエラルキーのZombieをクリックするとZombieに入っているアニメーションを確認することができます。
画面には長方形のブロックがたくさんありますが、これらがアニメーションで、このブロックをいじることでアニメーションを変化させることができます。
ここにはzombeiのアニメーションが入っていますが、今回使うのは「Z_Attack」、「Z_FallingBack」、「Z_Run_lmPlace」の三つです。それぞれ攻撃モーション、ダウンモーション、ダッシュモーションとなっています。
アニメーションは左クリック長押しで移動させることができるのでこの三つを右側に寄せます(画像2,3,4番目の赤丸)。
そして「Z_Run_lmPlace」を右クリックして「レイヤーデフォルトステートとして設定する」をクリックします(画像4番目の赤丸)。
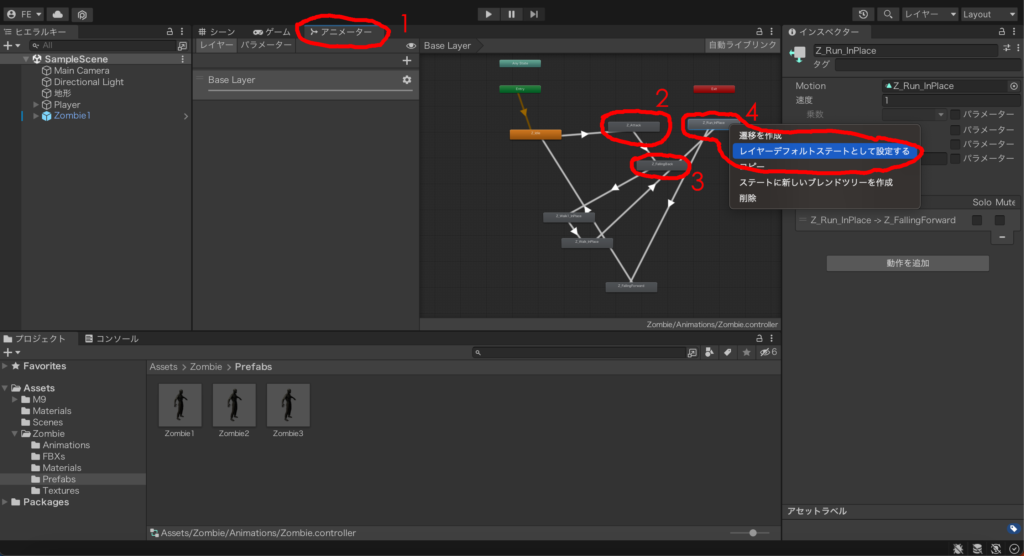
すると「Z_Ru_lnPlace」がオレンジ色になります(画像1番目の赤丸)。この状態だとゲーム開始時に最初に行うアニメーションがこれになります。
アニメーションには白い矢印が出ていますが、これはアニメーションを行った後に矢印先のアニメーションに切り替えることを意味しています。
次に「Z_Ru_lnPlace」をクリックして、右側にあるTransitionsの右下にある「−」マークをクリックします(画像2番目の赤丸)。これで矢印が消えると思います。
今回使うアニメーションがこの3つだけなので、他のアニメーションに向いている矢印は削除していきます。
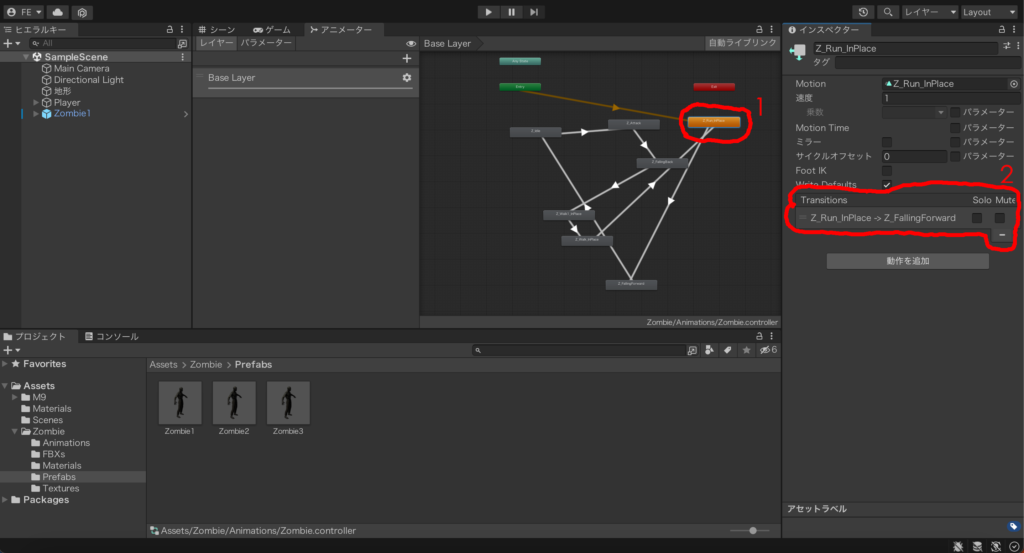
次に「Z_FallingBack」をクリックし(画像1番目の赤丸)、Transitionsの右下にある「−」をクリックします(画像2番目の赤丸)。
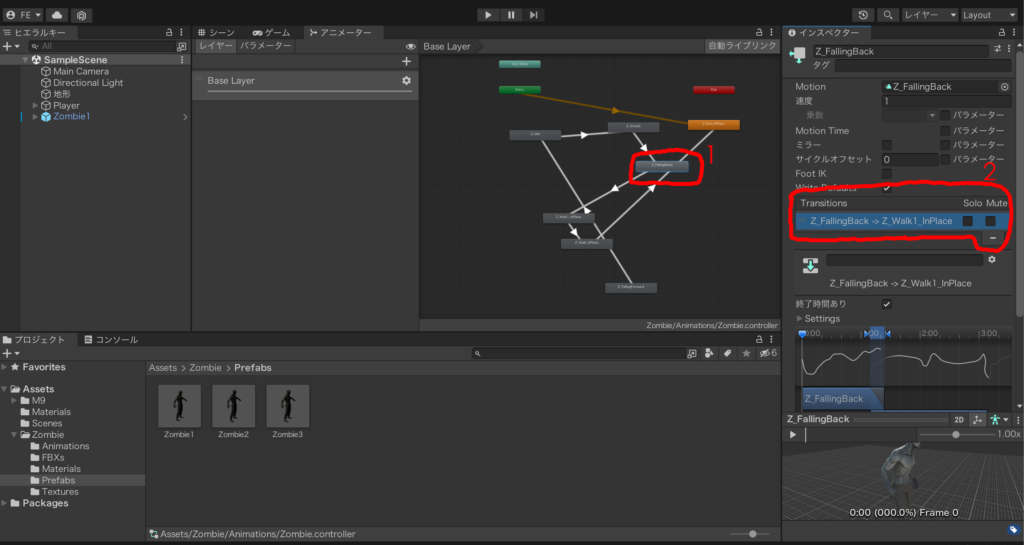
消したい矢印は全て消しましたが、追加したい矢印もあるので今度はそれを追加していきます。
「Z_Run_lmPlace」を右クリックし、その中にある「遷移を作成」をクリックします(画像赤丸)。
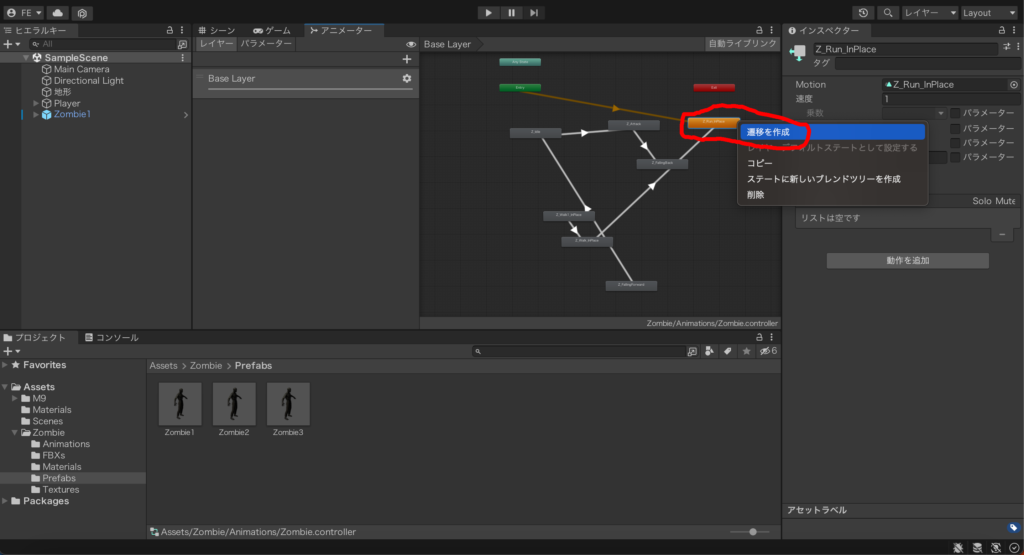
すると矢印が出るのでその状態で「Z_Attack」をクリックします(画像1番目の赤丸)。
矢印が「Z_Attack」に繋がればOKです。
次に矢印をクリックして右側の「終了時間あり」のチェックを外します(画像2番目の赤丸)。
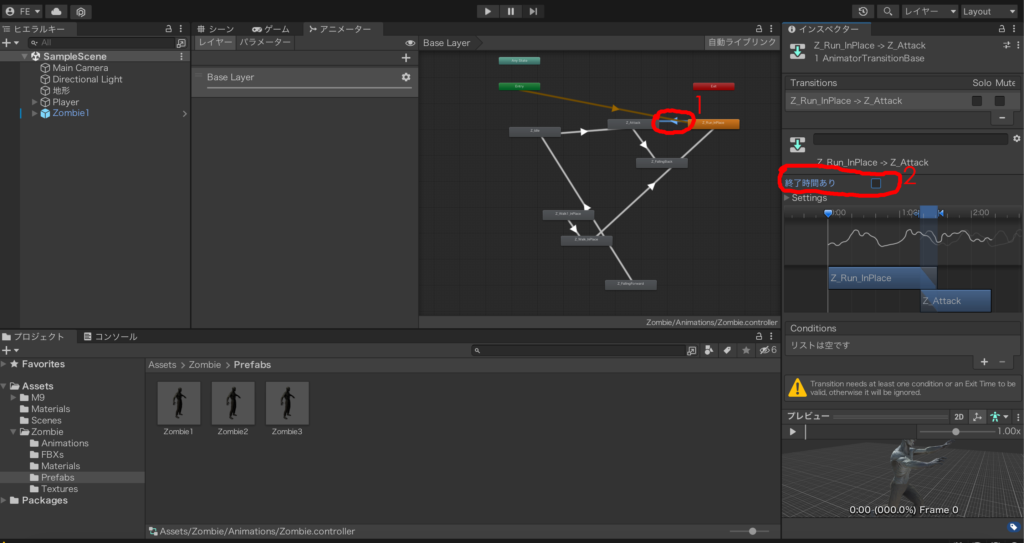
同じように「Z_Attack」から「Z_Run_lmPlace」に、「Z_Run_lmPlace」から「Z_FallingBack」に、逆に「Z_FallingBack」から「Z_Run_lmPlace」にも矢印を引きます。
最終的に画像1番目の赤丸のようになっていれば大丈夫です!
そして全ての矢印の「終了時間あり」のチェックを外します(画像2番目の赤丸)。
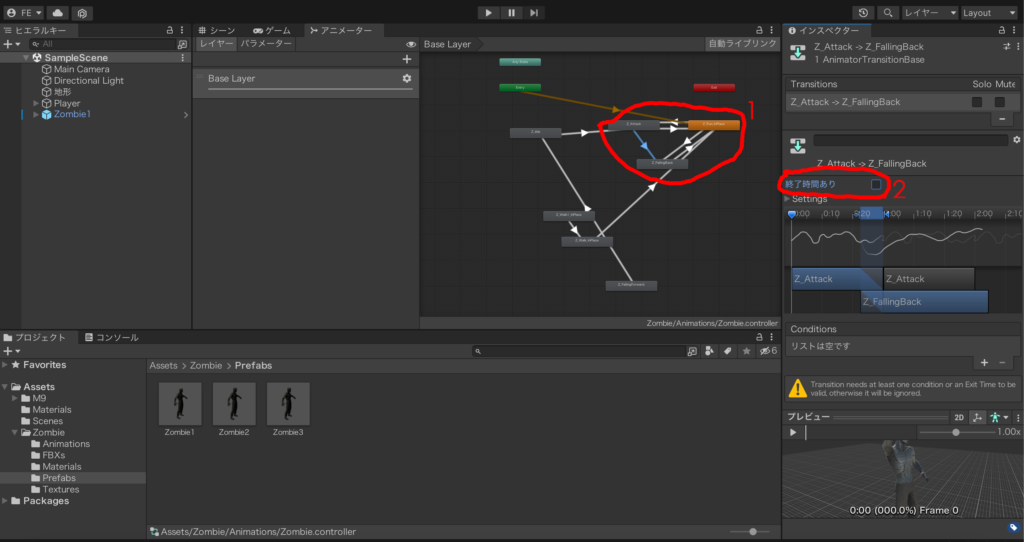
次にアニメーターの下にある「パラメーター」をクリックします(画像1番目の赤丸)。
そしてその右側にある「+」マークをクリックします(画像2番目の赤丸)。
すると項目が出てくるのでその中にある「Bool」をクリックします(画像3番目の赤丸)。
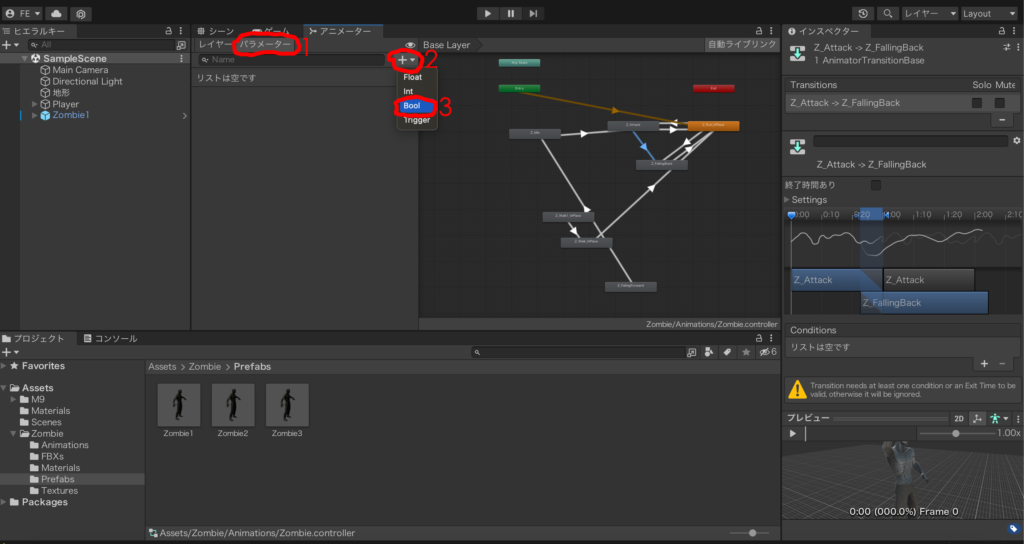
するとパラメーターというものが作られ、名前を付けることができるので名前を「Attac」とします。
そうしたら再び「+」マークから「Bool」を追加し、名前を「FallingBack」にします。
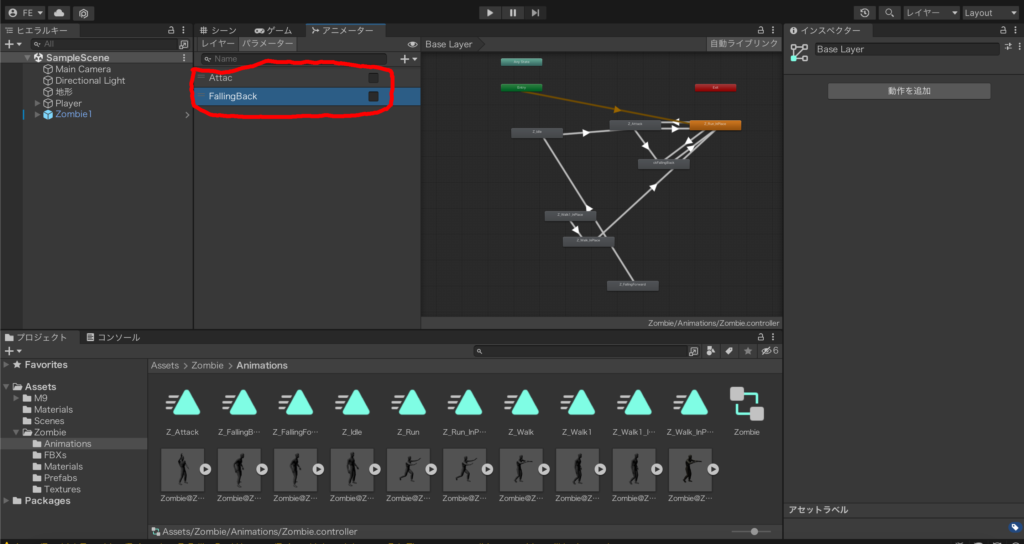
そしたら「Z_Run_lmPlace」から「Z_Attack」に伸びている矢印をクリックし(画像1番目の赤丸)、
右側にある「Conditions」の右下にある「+」マークをクリックします(画像2番目の赤丸)。
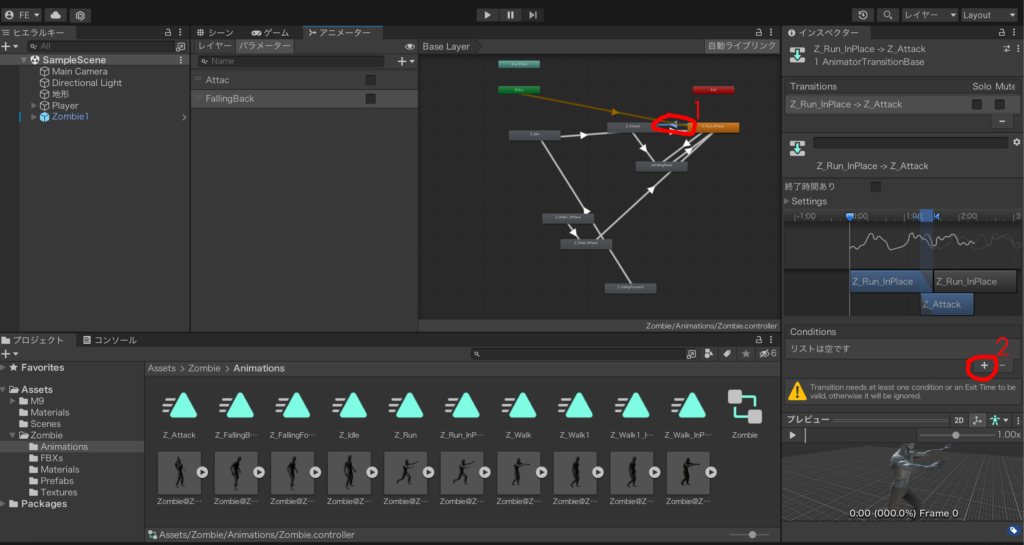
すると二つの項目が表示されるので左側を「Attac」、右側を「true」にします(おそらく初めからそう表示されていると思います)。
右側の項目には「true」と「false」がありますが、trueはパラメーターの「Attac」にチェックが入っている状態、
falseはチェックが入っていない状態を指します。
パラメーターの「Attac」の右にある空欄をクリックするとチェックが入りますね?
今の設定だとチェックが入っている状態になるとアニメーションが矢印先のものに切り替わるようになります。
後でプログラミングを使って好きなタイミンングでここのtrueとfalseを切り替えられるようにします。

次に「Z_Attack」から「Z_Run_lmPlace」に伸びている矢印をクリックし(画像1番目の赤丸)、右側の「Conditions」を左側を「Attac」、右側を「false」にします(画像2番目の赤丸)。
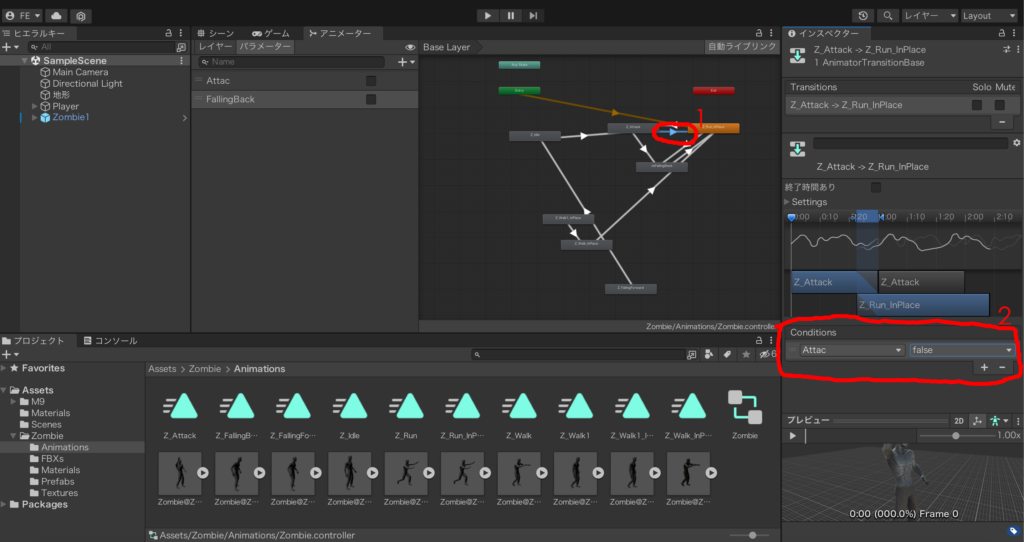
次に「Z_Run_lmPlace」から「Z_FallingBack」に伸びている矢印をクリックし(画像1番目の赤丸)、「Conditions」の項目を「FallingBack」と「true」にします(画像2番目の赤丸)。
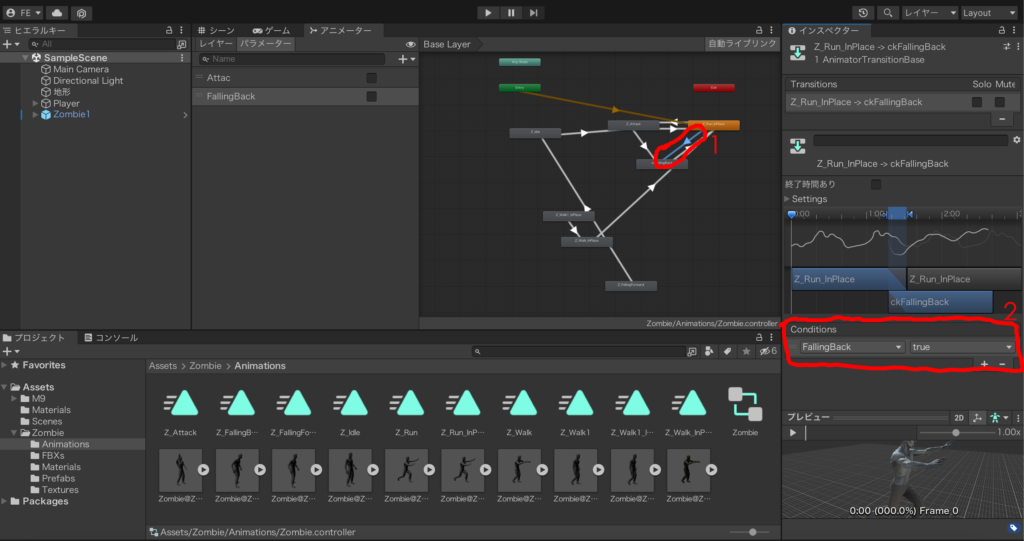
「Z_FallingBack」から「Z_Run_lmPlace」に伸びている矢印も設定していきます(画像1番目の赤丸)。
ここの矢印の「Conditions」は「FallingBack」と「false」にします(画像2番目の赤丸)。
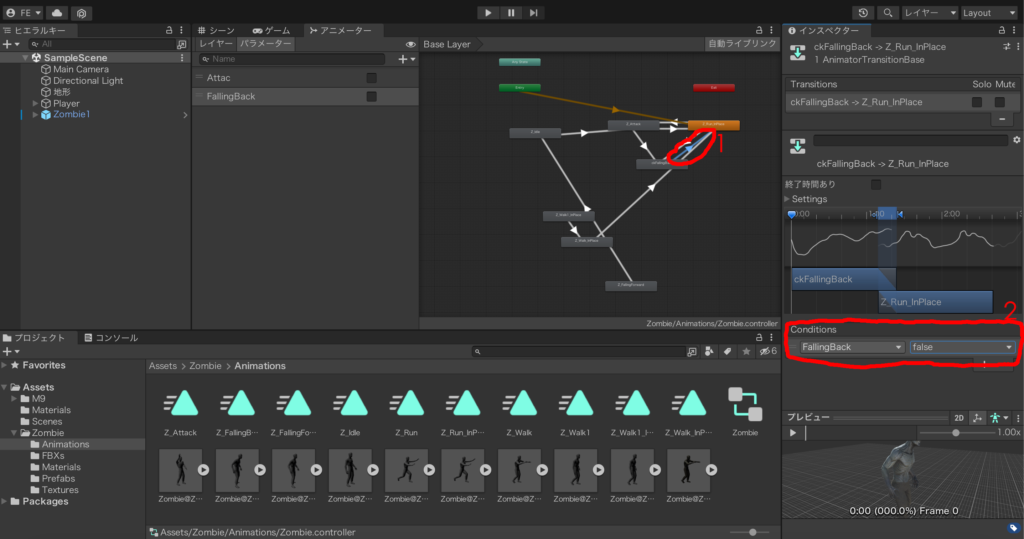
最後に「Z_Attack」から「Z_FallingBack」に伸びている矢印をクリックし(画像1番目の赤丸)、
「Conditions」を「FallingBack」と「true」にします(画像2番目の赤丸)。
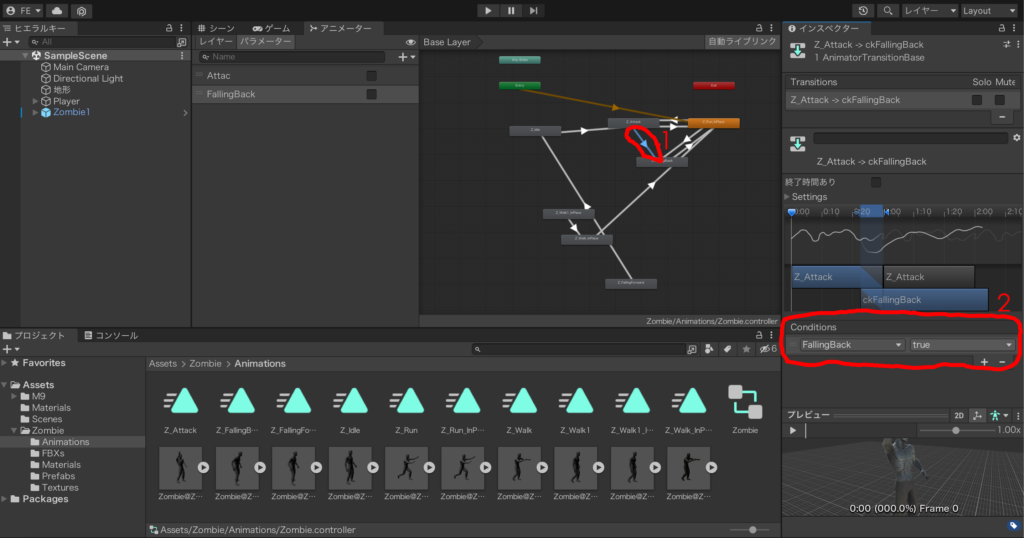
これでアニメーターでの作業は全て終わりです。お疲れ様でした。
長くなってしまったのでアニメーションは二つに分けたいと思います。
次からはプログラミングでアニメーションを切り替えられるようにしていきます。
前の記事 次の記事
コメントを残す