
iMoveiは手軽に動画の編集ができるアプリです。ゲームのプレイ動画やスマホで撮影した動画などを簡単に編集してSNSやYouTubeなどに投稿できます。
このサイトではそんなiMovieの動画に別の動画や画像を重ねる方法を解説していきます。
解説には以下の二つの画像を使っていきます。


大体下の画像のように動画に画像を重ねていきます。
目次
準備
まずは編集したい動画・画像をiMovieに読み込みます。方法は直接クリック長押しでドロップすればOKです。
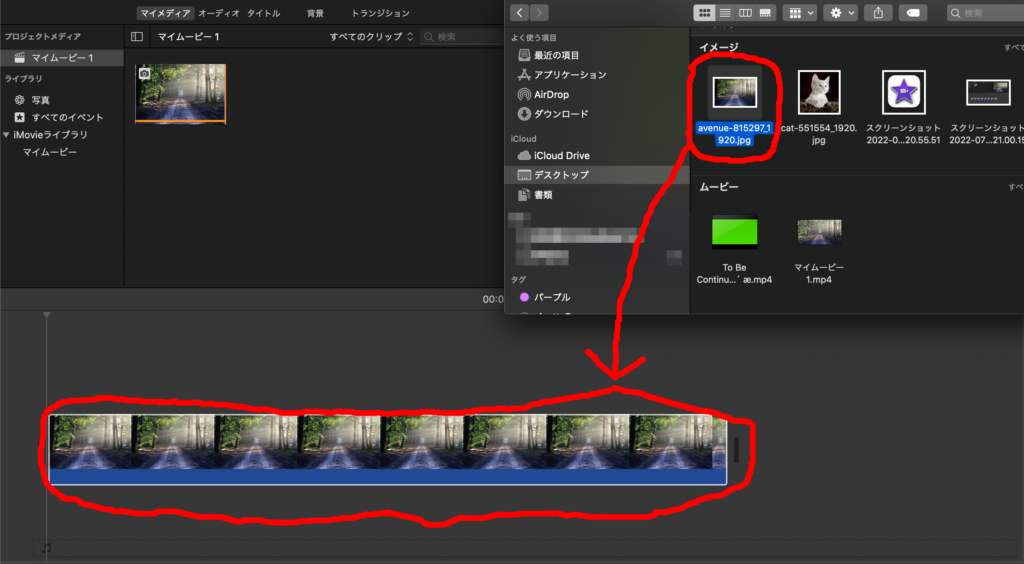
重ねたい動画・画像を重ねる素材の上にドロップします。
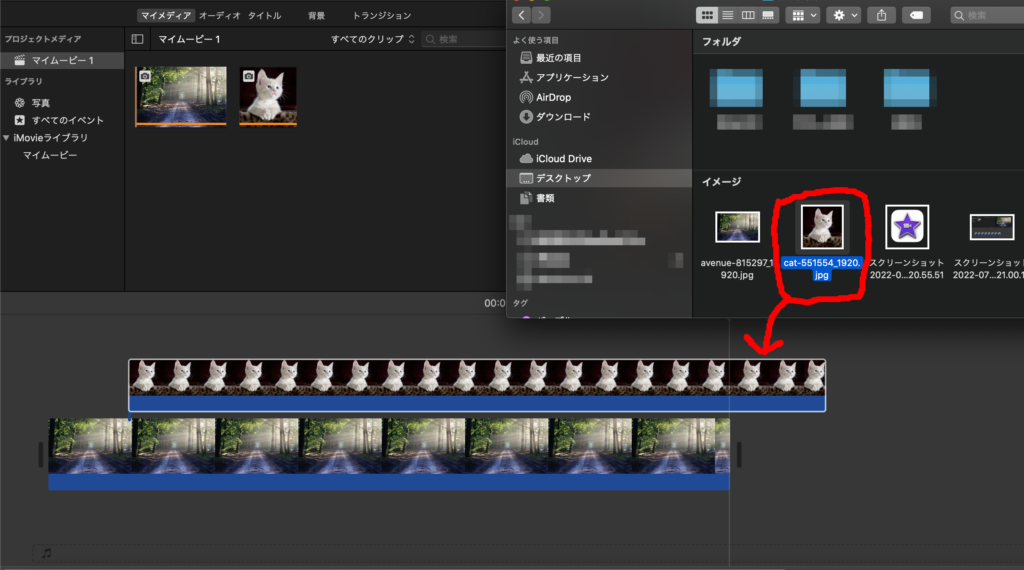
追加した画像(上に設置した画像)の端をクリックすることで画像の長さを変更できます。
これで画像を表示させる時間を調整できます。
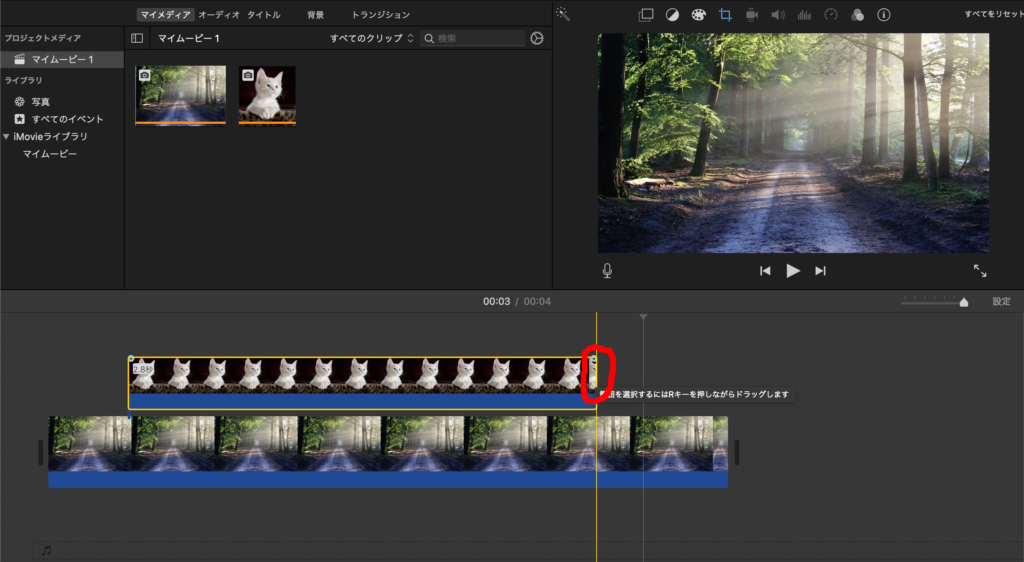
画像のサイズを変える
追加した画像は再生すると画面全体に表示されます。これだと元の動画が見えずらくなりますね。
なので画像のサイズを変更して元の動画を見えやすくしていきます。
追加した画像をクリックして画面右上の項目から赤丸の一番左のマークをクリックします。そして「カットアウェイ」を「ピクチャ・イン・ピクチャ」にすると画像が小さくなります。
この状態で表示されている画像をクリックすることで位置と大きさを変更することができます。これで表示させたい場所と大きさをいじれますね。
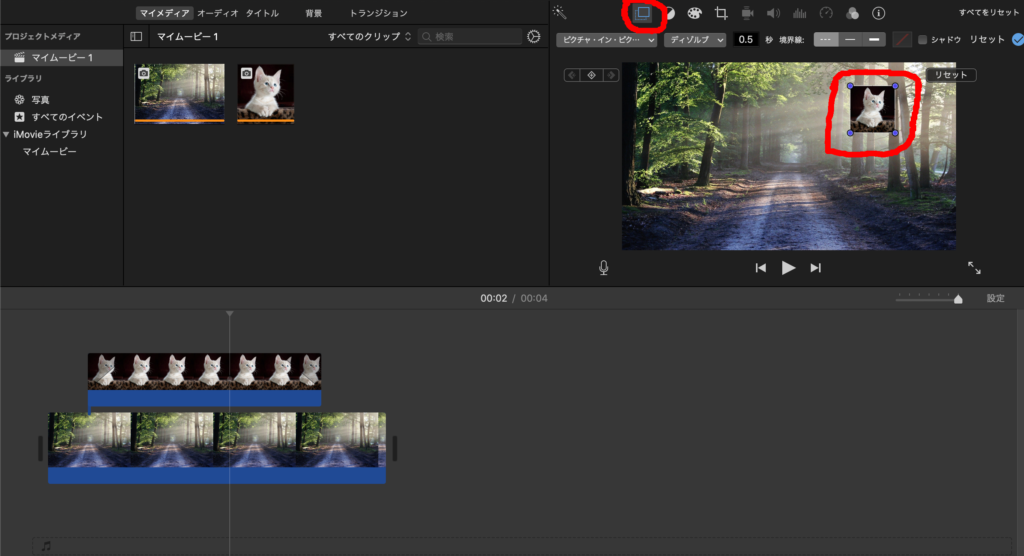
追加した画像は透明な状態からゆっくり表示されていきますが、画像赤丸の数値を0にするとすぐに表示させることもできます。
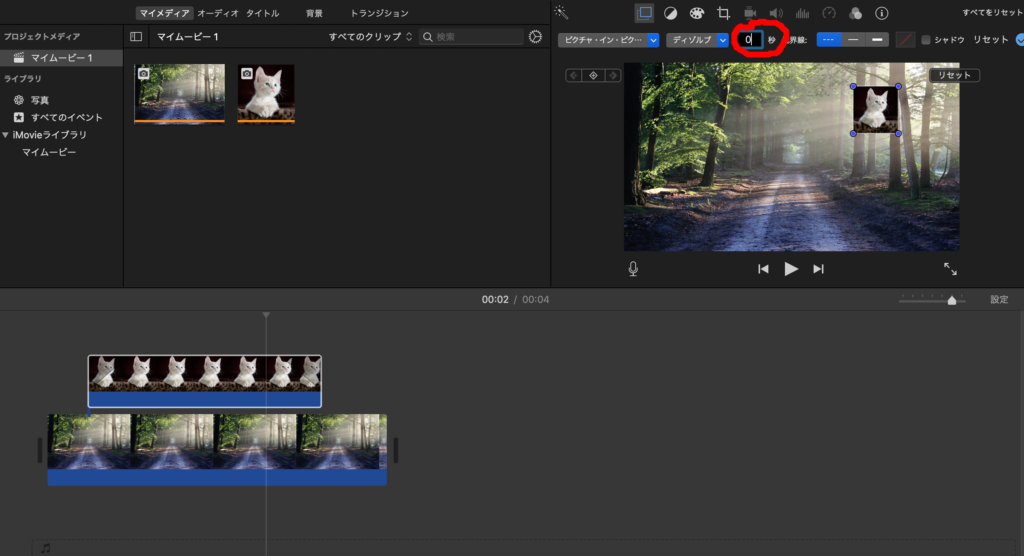
画像・動画を動かす
画像や動画はズームにさせることができますが、ズームの状態から動きを付けることもできます。
例えば下の動画のように横から猫の画像を表示させるとかですね。このように画像や動画に動きを付ける方法を解説します。
動かす画像・動画をクリックして右上の項目から左から4番目の赤丸のマークをクリックします。
そしてその中にある「Ken Burns」をクリックします。
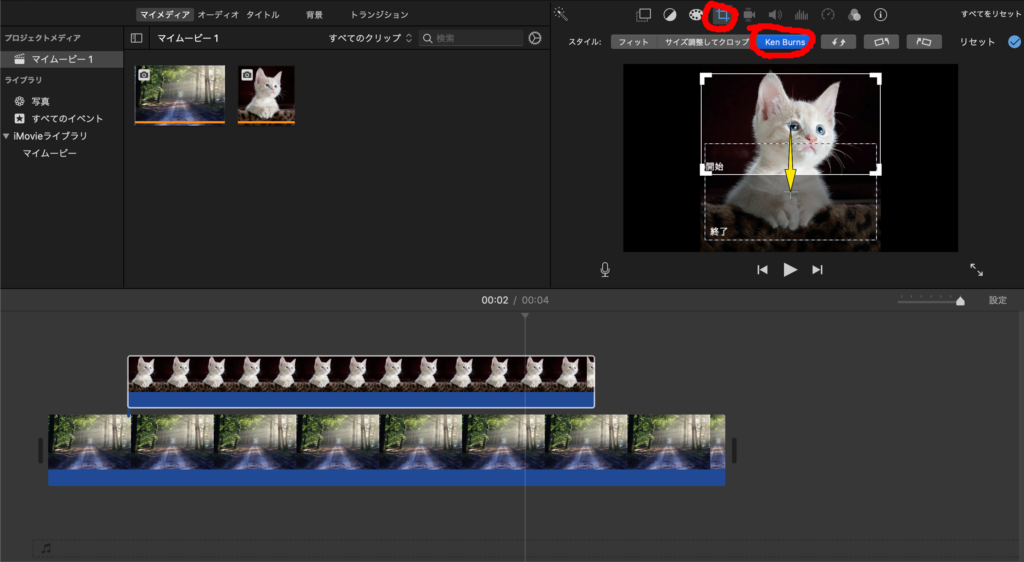
すると動画に「開始」と「終了」の四角形が表示されます。この二つはクリックすることで大きさや位置を変更できますが、動画を開始すると開始の部分がズームの状態で表示され、終了の部分に移動するように動きます。
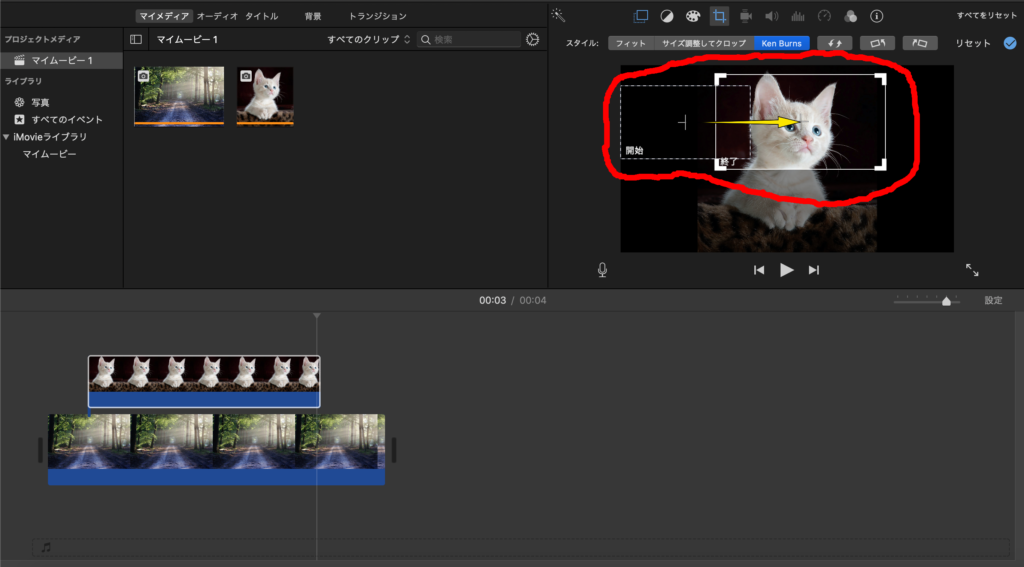
画像を透明にする
「画像のサイズを変える」で説明した一番左側のマークをクリックして画像赤丸の項目のスクロールバーを動かします。すると画像を半透明にできます。こちらも動画によっては使うことがあるので覚えておきましょう。
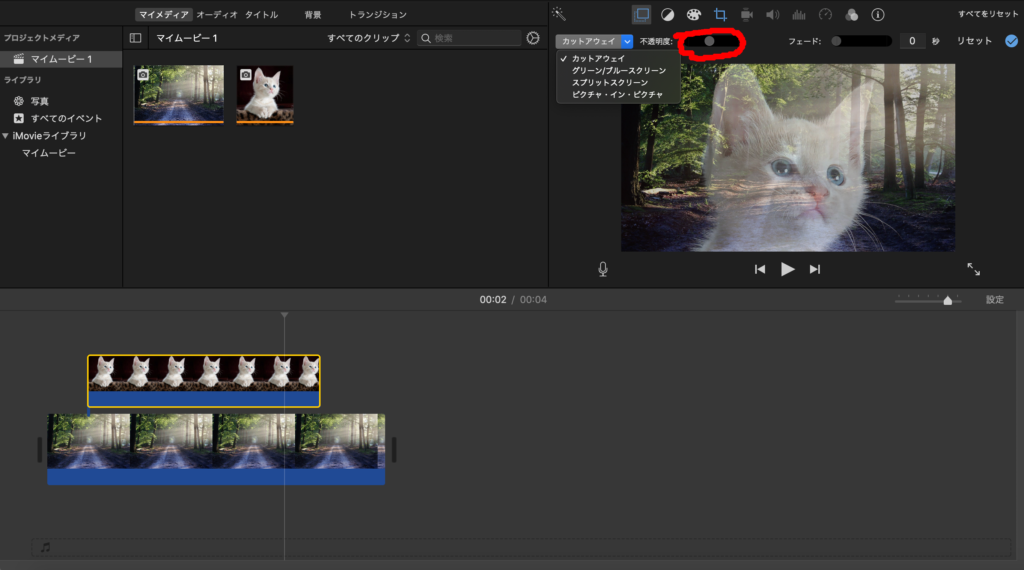
グリーンスクリーン
ネット上では以下の動画のような動画編集で使用できる素材があります。しかしこういった素材を使う場合は背景の緑色の部分を消さなければなりませんね。
やり方は簡単で動画を上に配置したら同じく右上の項目から一番左のマークをクリックして下の項目の「カットアウェイ」を「グリーン/ブルースクリーン」にすれば緑色の部分が透明になります。
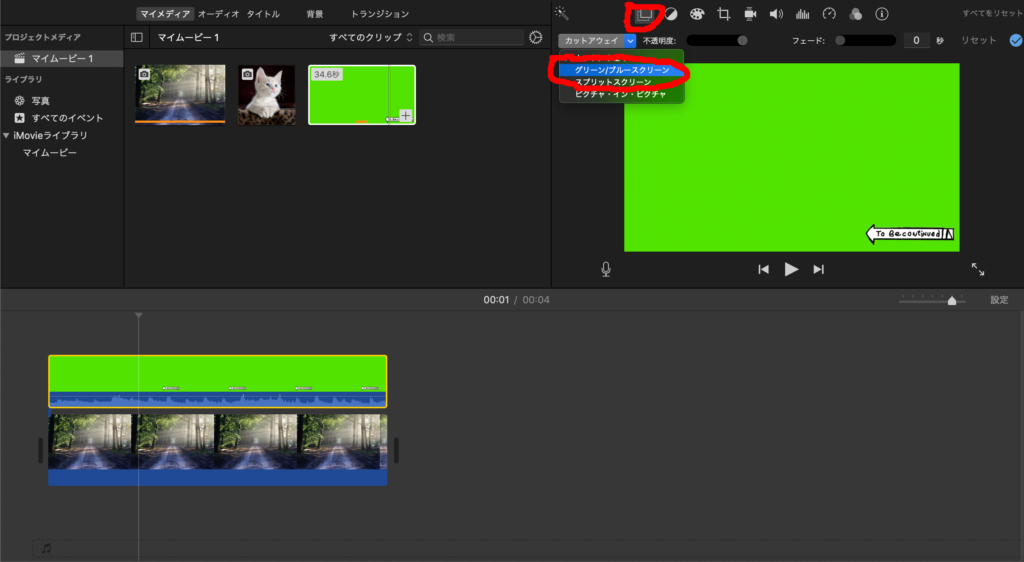
コメントを残す