UnityのTerrainで色の塗り方、山の作り方、木の付け方、草の生え方を解説します。作業一つ一つに画像をつけているのでその通りにすれば作れるようになっています。
良ければ参考にしてください。
解説にはスタンダートアセットが使用されていますが、テクスチャとオブジェクトのみ使用しているので必要ない人はダウンロードしなくても大丈夫です。
スタンダートアセットはこちらからダウンロードできます。アセットストアの使い方はこちらで解説しています。

目次
参考文書
Terrainを配置する
まずはTerrainを追加していきましょう。簡単にTerrainの解説もここでしていきますが、必要ない場合は次の解説まで飛ばして大丈夫です。
ヒエラルキーの「+」マークから3Dオブジェクト→Terrain(地形)をクリックします。
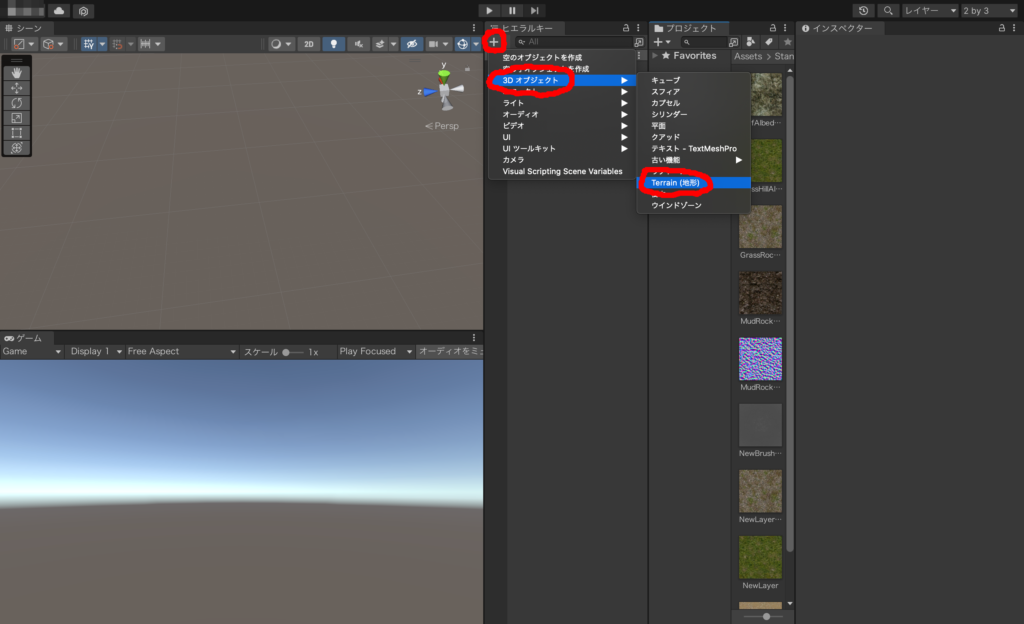
するとゲーム内で四角いオブジェクトが追加されます。このオブジェクトは地形として使うことができます。
Terrainはかなり自由に変形させることが可能で、山や川を作るための溝を簡単に作ることができます。
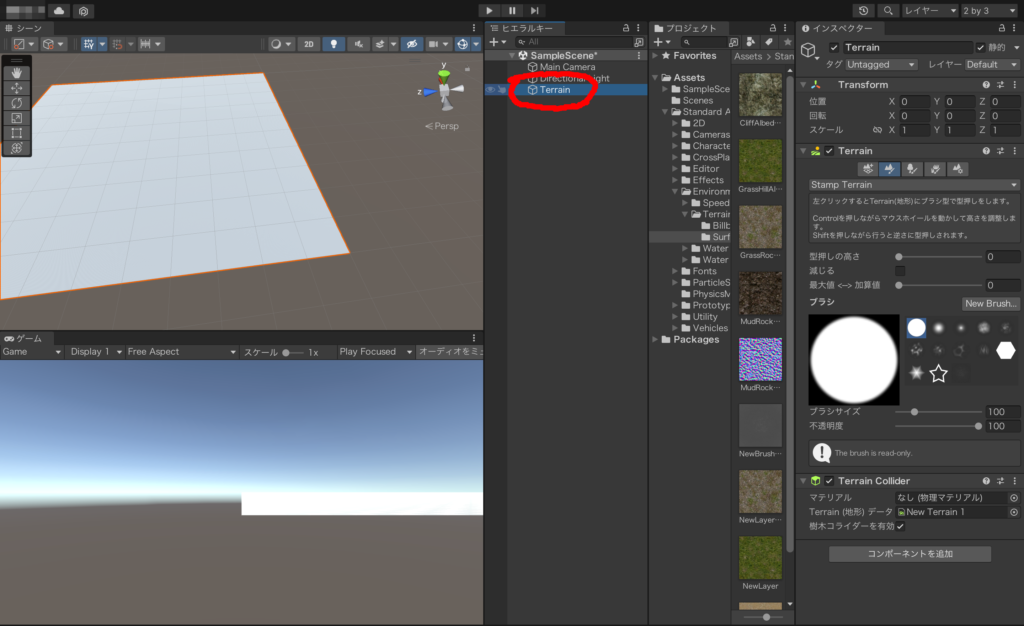
地平の大きさ
Terrainを開くと画像のような5つマークがありますが、一番右の設定のマークをクリックすると色々いじることができます。
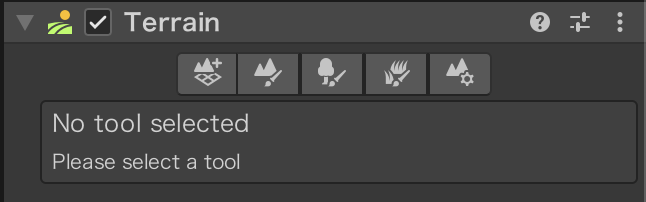
その中のメッシュの解像度の項目の横幅、奥行きの数値を変更することで地形の大きさを変更することができます(画像赤丸)。
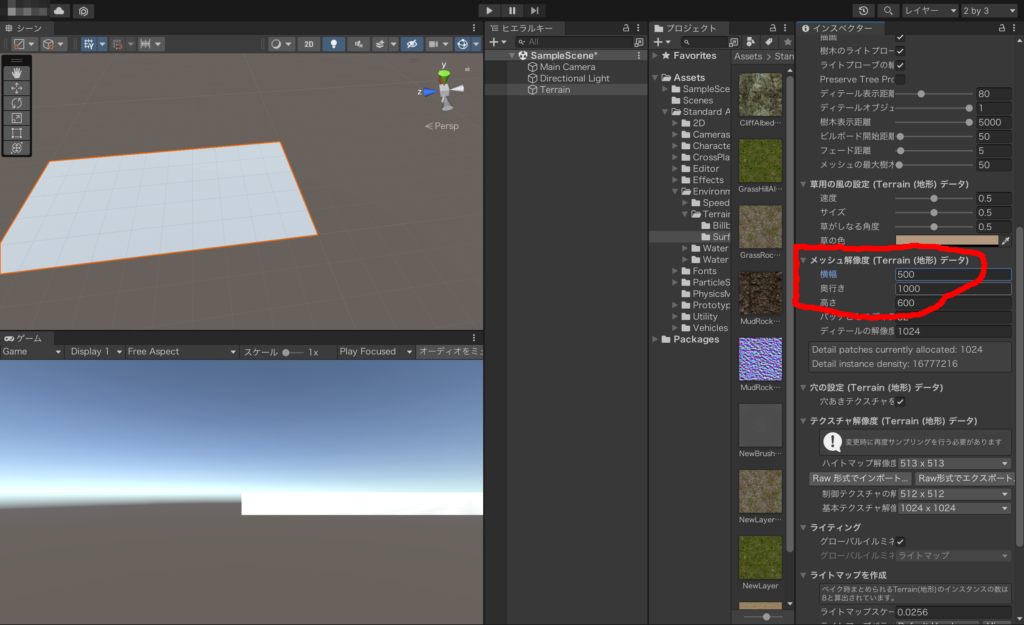
地平にテクスチャをつける
マークの左から2番目をクリックしてそこの「Stamp Terrain」を開きます(画像赤丸)。
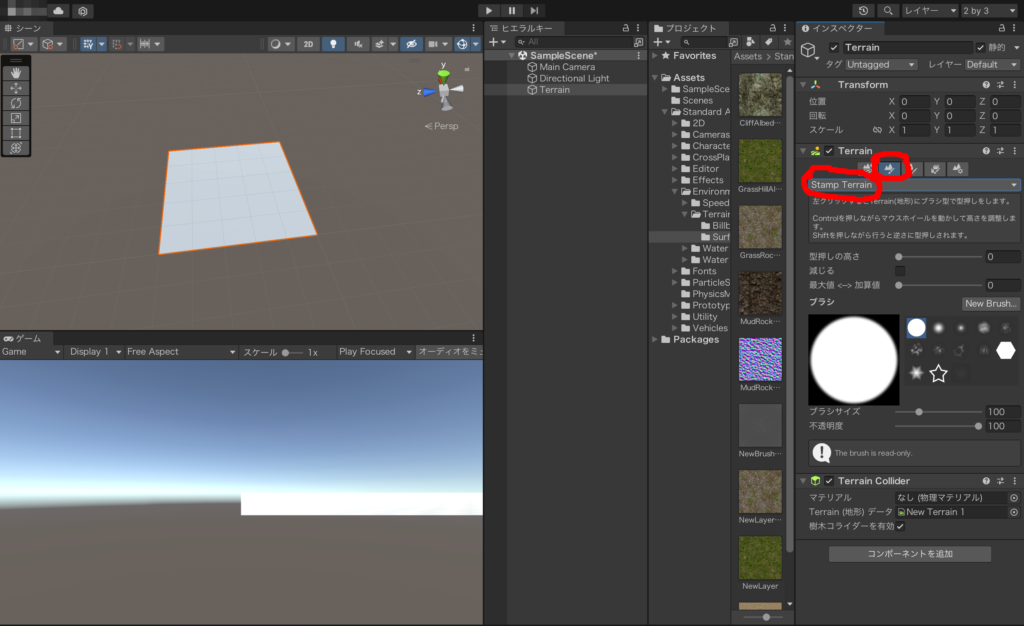
開いたらその中の「Paint Texture」をクリックします(画像赤丸)。
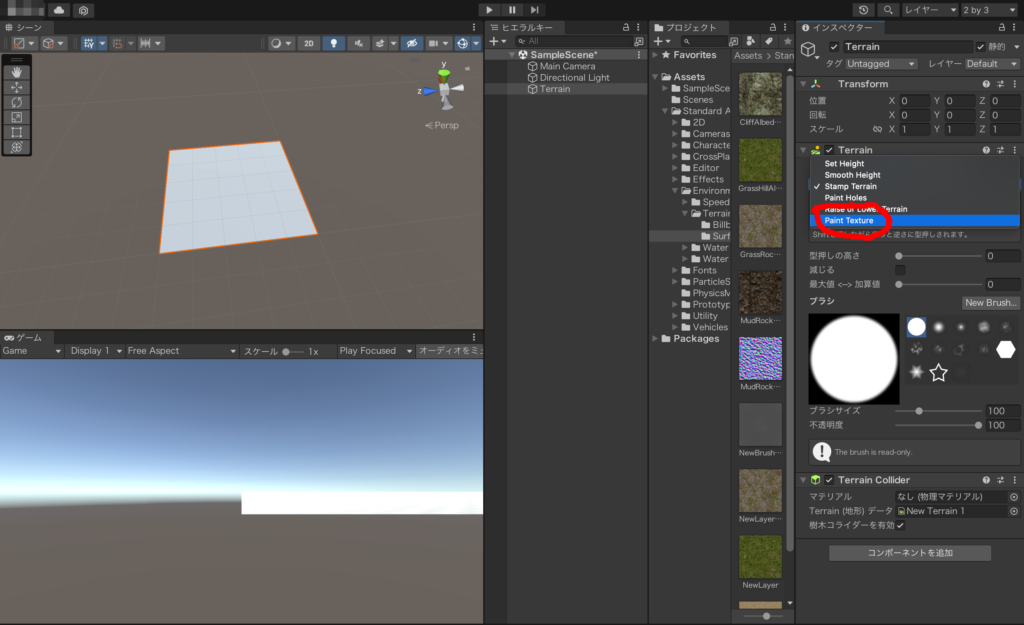
「Terrain(地形)レイヤーを編集」という項目を開き、その中の「レイヤーを作成」をクリックします。
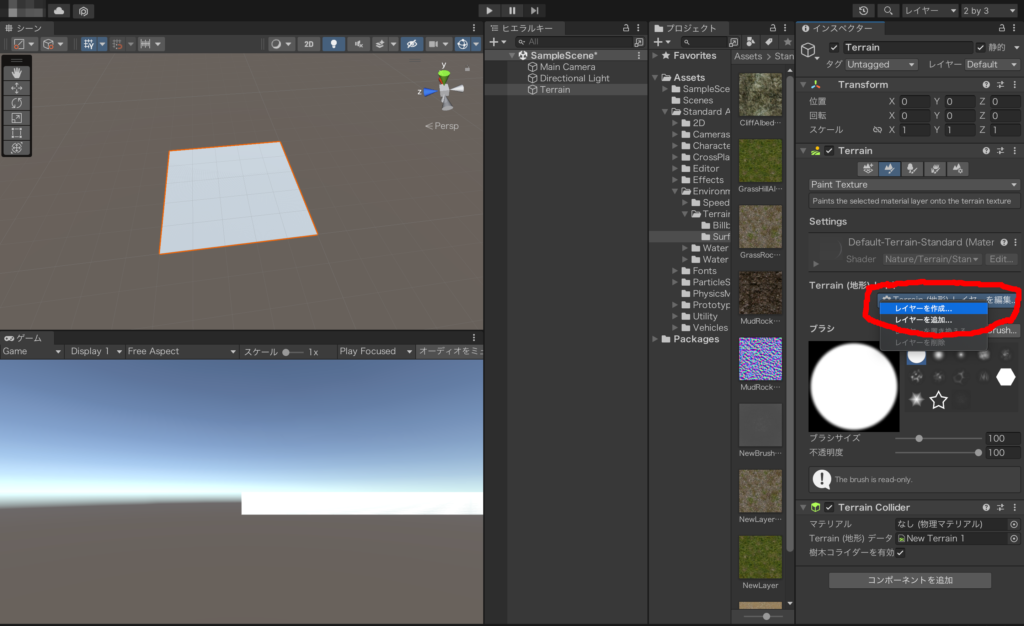
するとテクスチャを選択できるので地形につけたいテクスチャを選びます。
画像1番目の赤丸で検索するでき、テクスチャを見つけたらクリックします。
画像だとスタンダートアセットの素材を使っているのでダウンロードしていない人は同じテクスチャはないです。
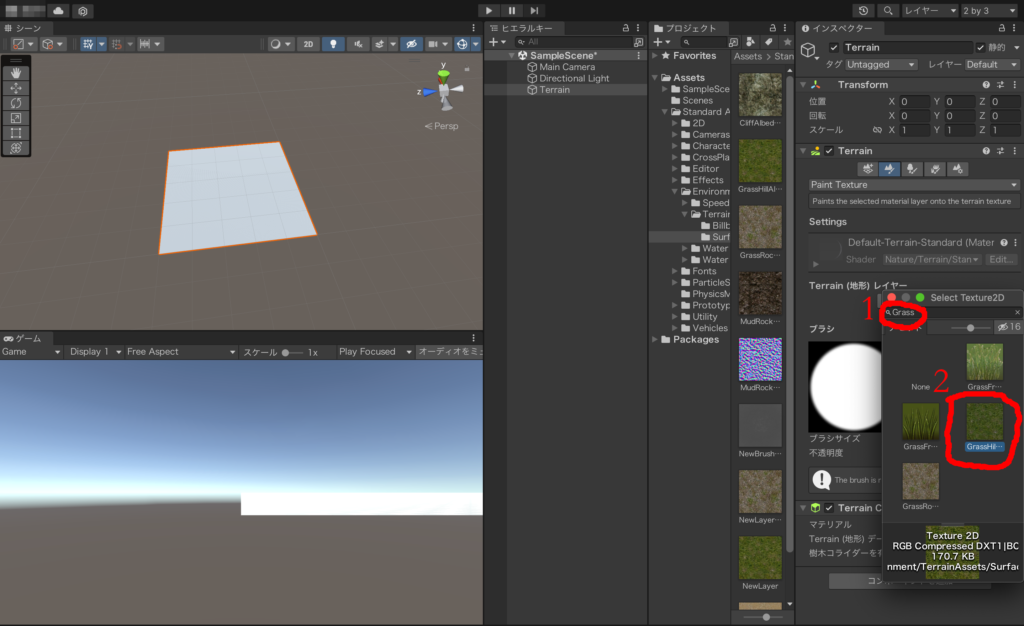
すると地形のテクスチャが変化します。
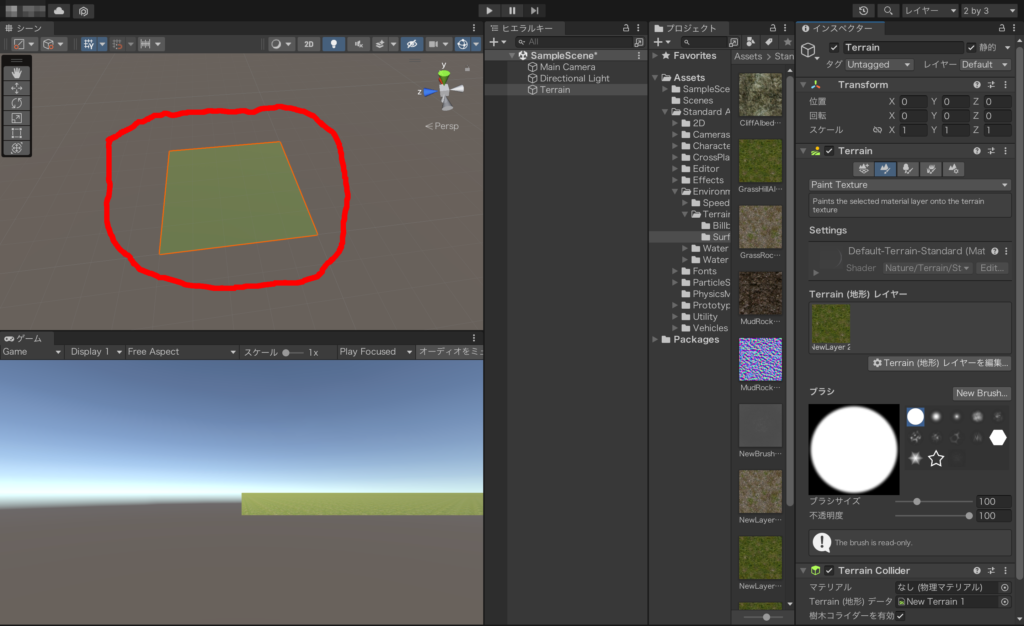
別のテクスチャも使う
別のテクスチャも使いたい場合は同じやり方でテクスチャを追加します。そして追加したテクスチャを選択した状態で(画像1番目の赤丸)地形にカーソルを向けると色を塗るようにテクスチャをつけることができます(画像2番目の赤丸)。
追加するテクスチャは下の項目のブラシから形やサイズ、不透明度を変えられます。
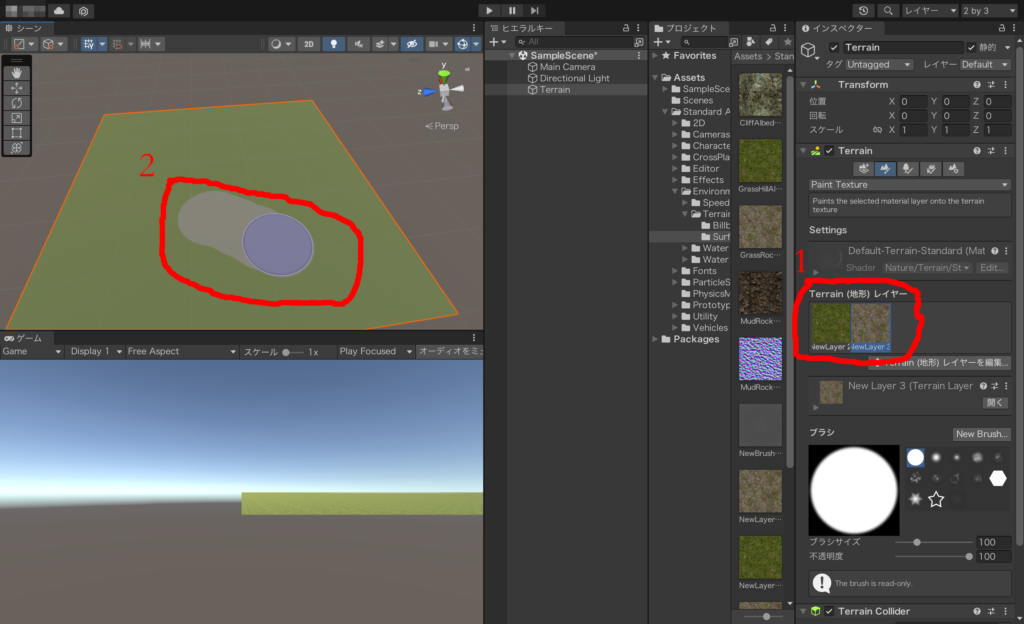
山を作る
再び最初の項目を開いてその中の「Raise or Lower Terrain」をクリックします(画像1番目の赤丸)。
テクスチャの時と同じように地形を押すと画像のような山を作ることができます(画像2番目の赤丸)。
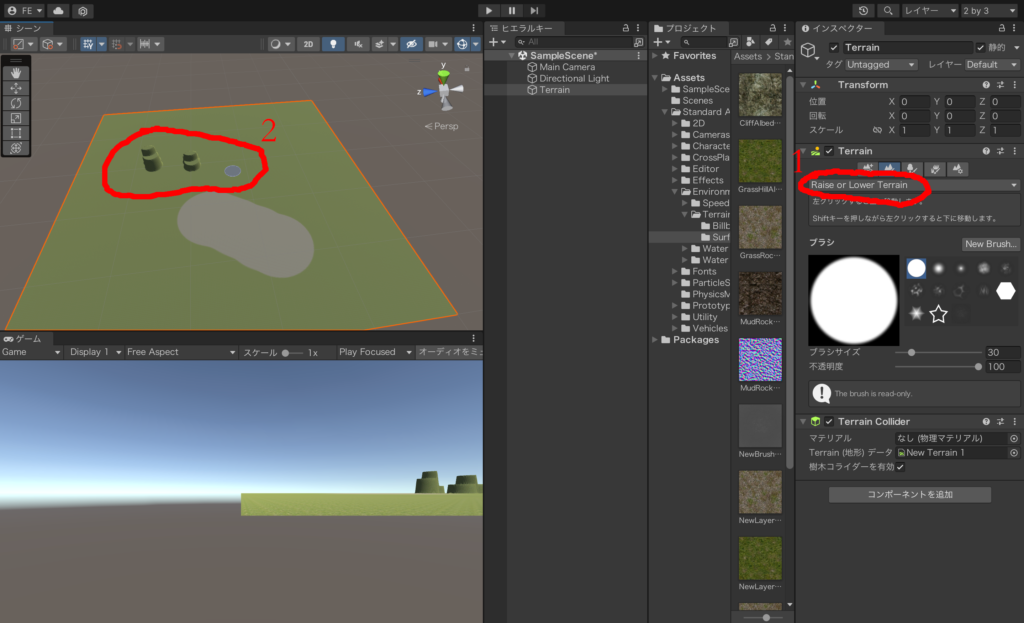
こちらもブラシの種類やサイズを変えることで違う形の山を作ることができます。
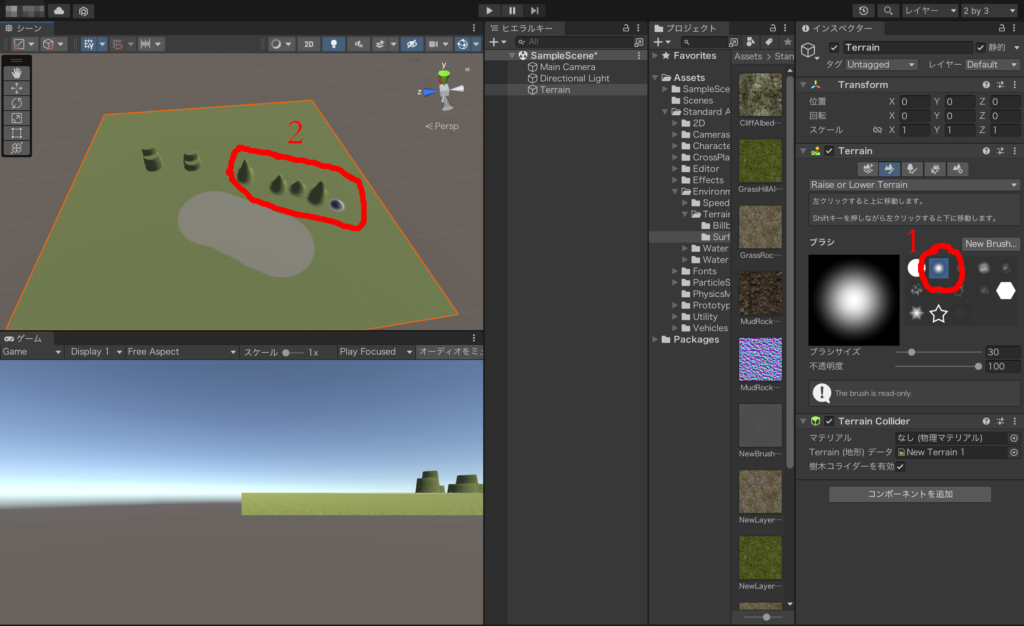
地面をへこませる
海や池を作る場合は地面をへこませたいですよね?山は簡単にできましたが、地面をへこませるのは少しだけ手順が必要です。
山ほど簡単にはできませんが、すぐにできるのでぜひ参考にしてみてください。
今度は一番上の「Set Height」をクリックします。
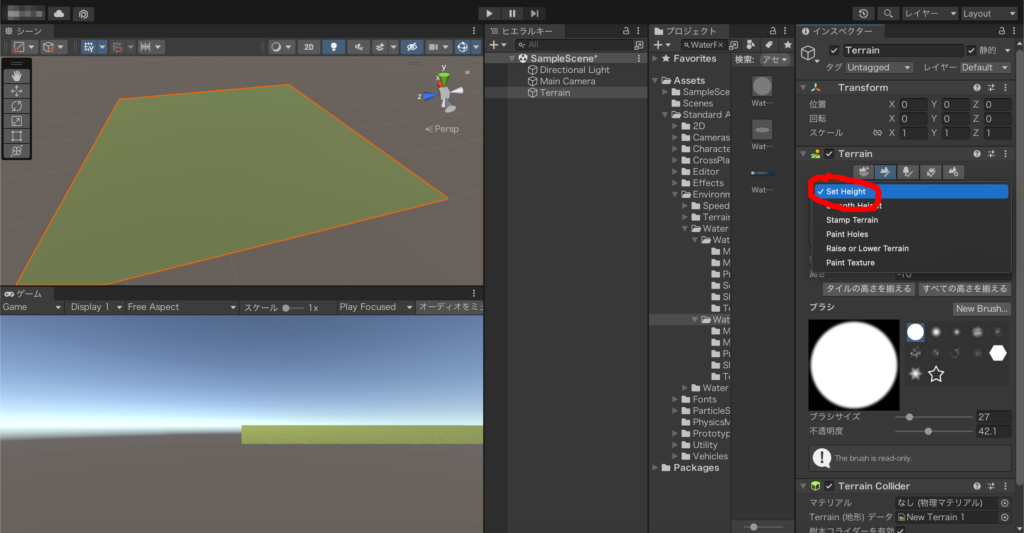
そして高さの項目で適当な数字を入力して(画像1番目の赤丸)地面をクリックすると地面が山になります(画像2番目の赤丸)。
Set Heightでは高さで入力した数値以上に山が盛り上がらないので長押ししても山がかなり高くなることはありません。
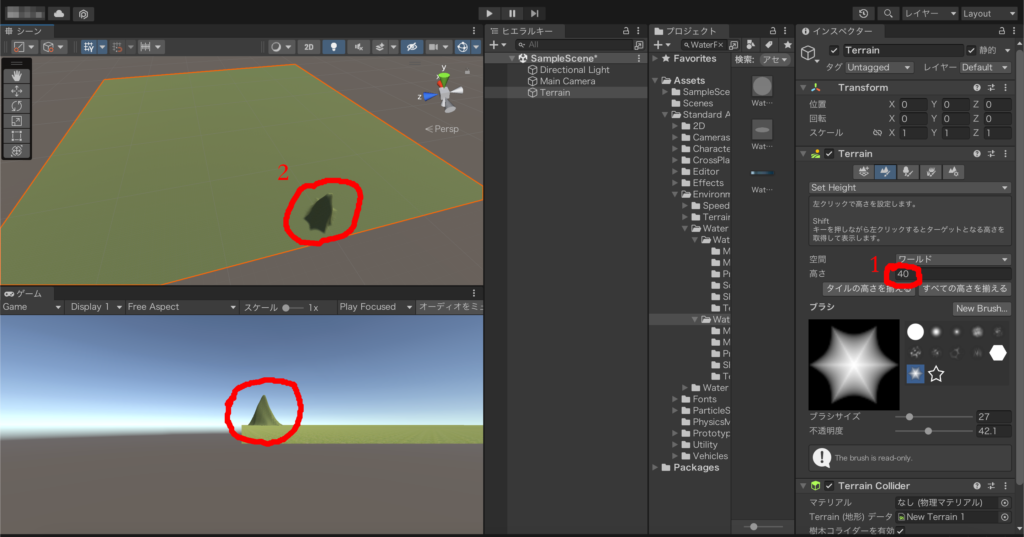
山ができたら画像右側の赤丸の「タイルの高さを変える」をクリックします。すると山がなくなり地面全体が上に移動します。
説明するとこれはさっき指定した高さの分だけ地面全体が上に上がっています。
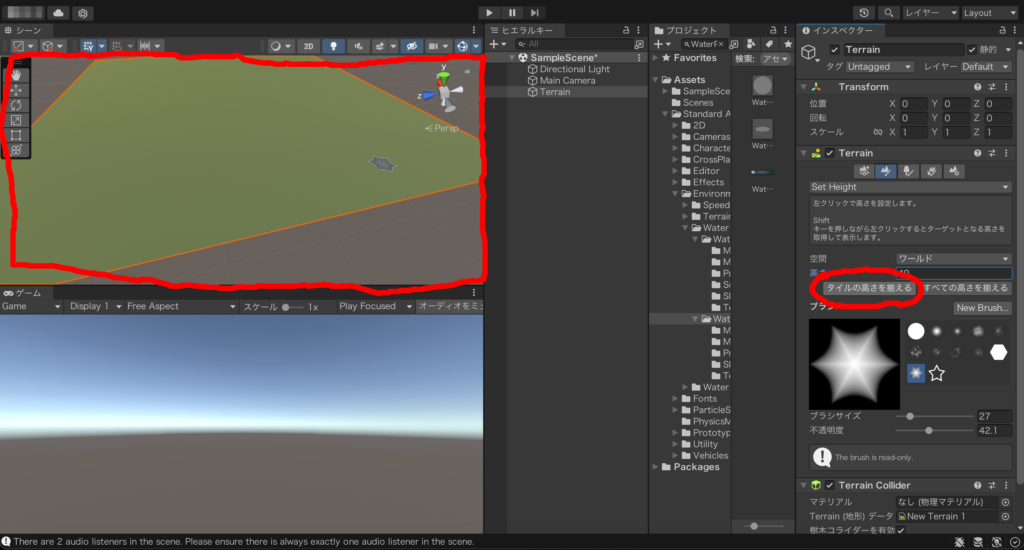
最後に高さをさっき指定した数値よりも低く設定して(画像1番目の赤丸)地面をクリックすると地面がへこみます(画像2番目の赤丸)。
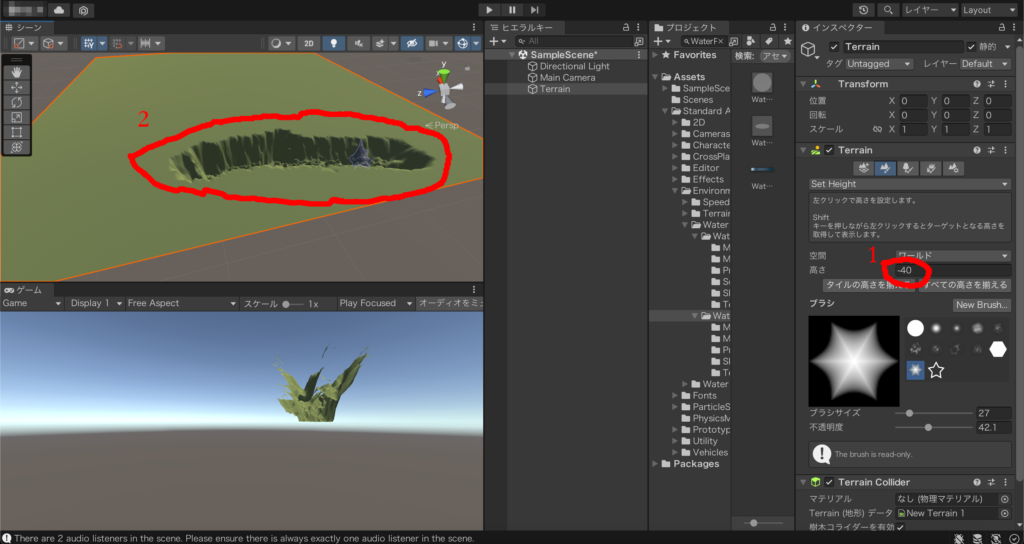
木などのオブジェクトをつける
真ん中のマークをクリックして「樹木を編集」開きます。
中の項目から「ブレンドツリーを追加」をクリックします。
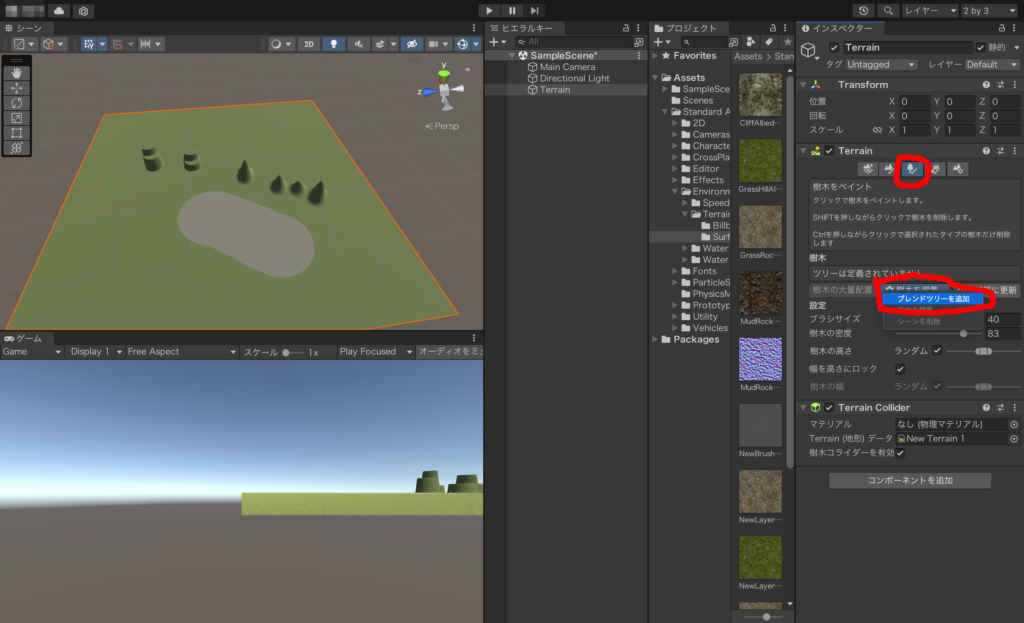
表示される項目から「Tree Prefab」をクリックします(画像赤丸)。
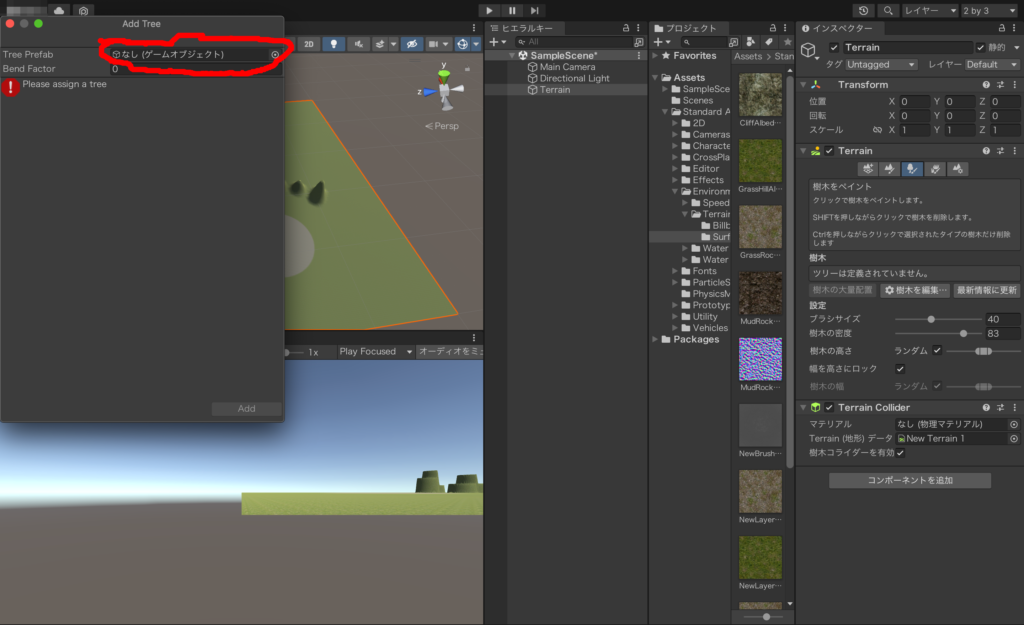
中から木のオブジェクトを選んで下の「Add」をクリックします。
画像のオブジェクトもスタンダートアセットのものなので通常だとないです。
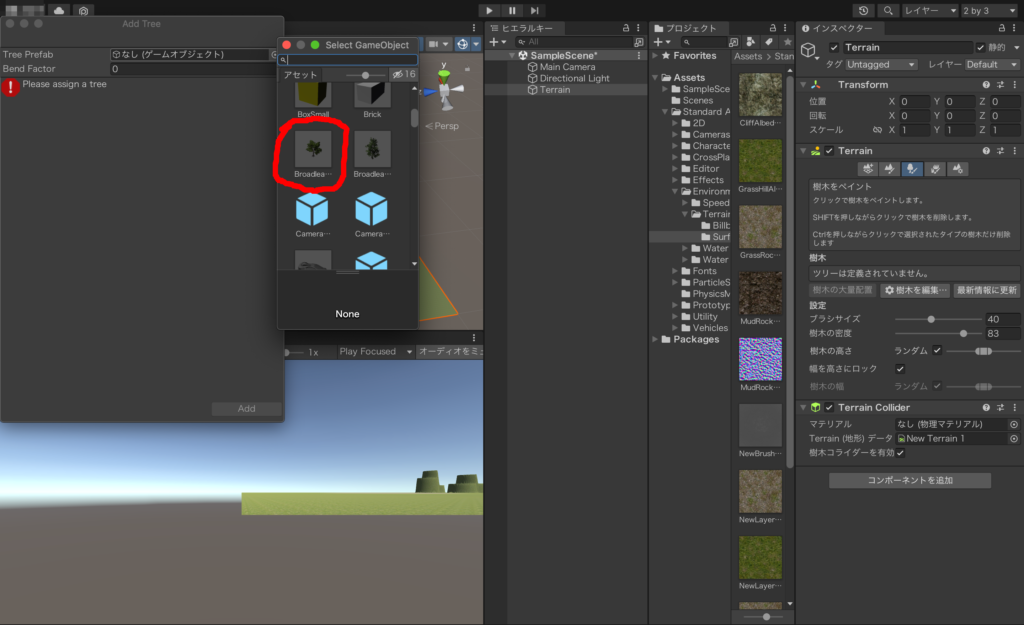
あとは同じように地形をクリックすると木が表示されます。
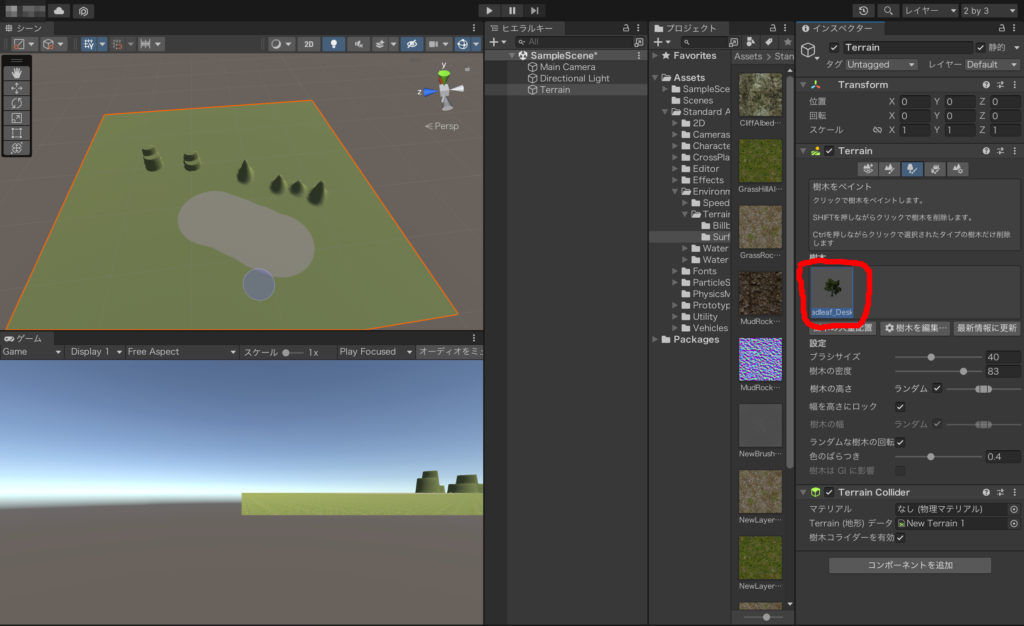
木はブラシの設定で数など調整できますが、山などと比べてワンタップくらいでOKです。
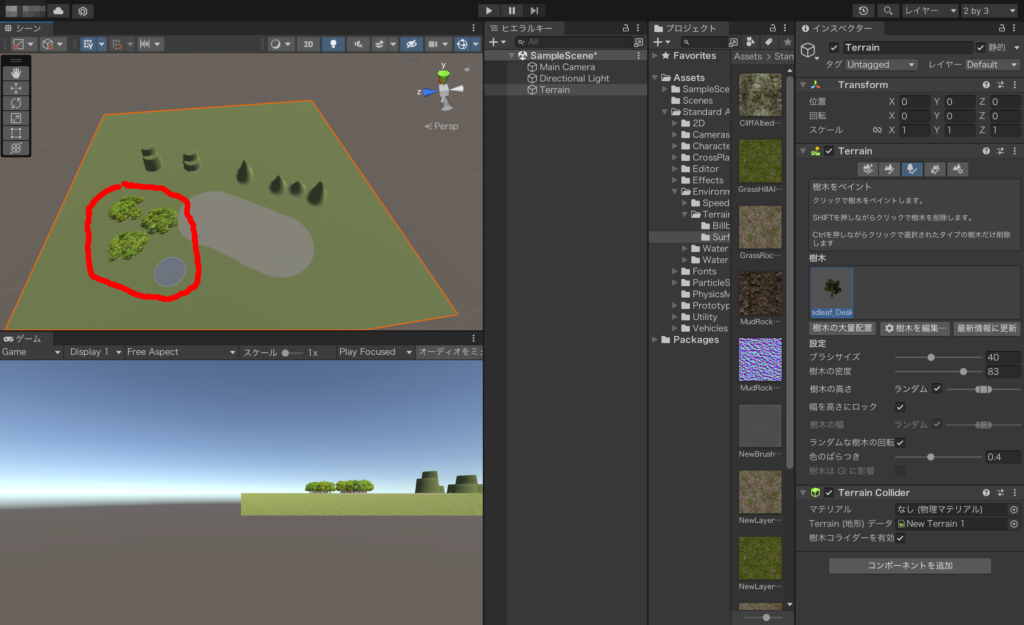
近くで見るとこんな感じになります。
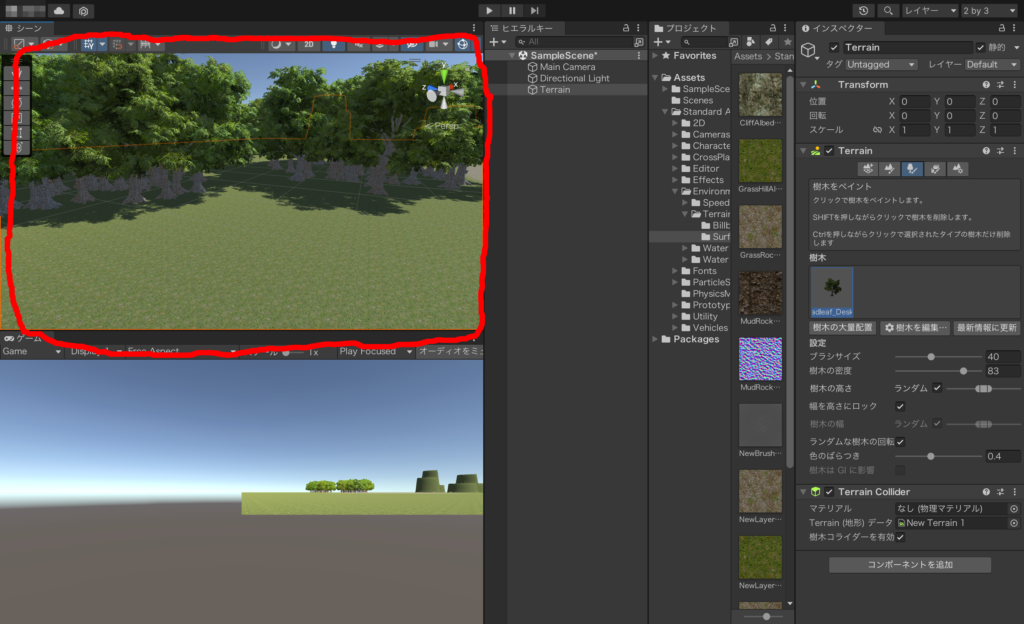
草を生やす
次に草を生やしていきます。個人的にこれを行うと処理が重くなるので同じように重くなる人は消した方がいいかもしれません。
右から2番目のマークをクリックして中の「ディテールを編集」を開きます。その中の「アルファテクスチャ」をクリックします。

するとテクスチャを選択できるので先ほどと同じように選択して下の「Add」をクリックします。
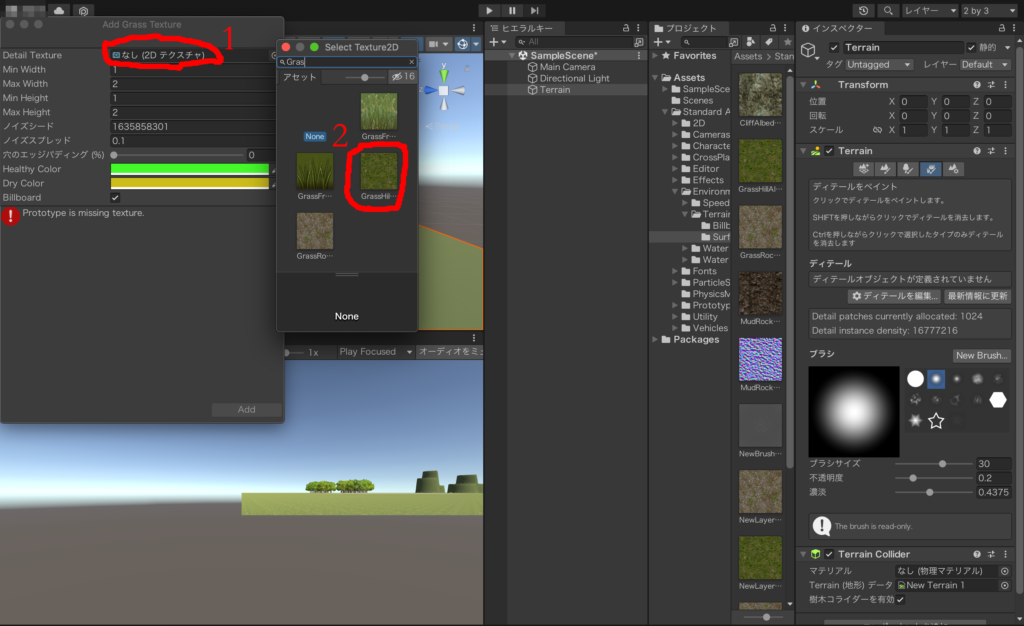
あとはブラシで地形をクリックすればOKです。草はカメラを近づけないと表示されないので付けたら近づけてください。
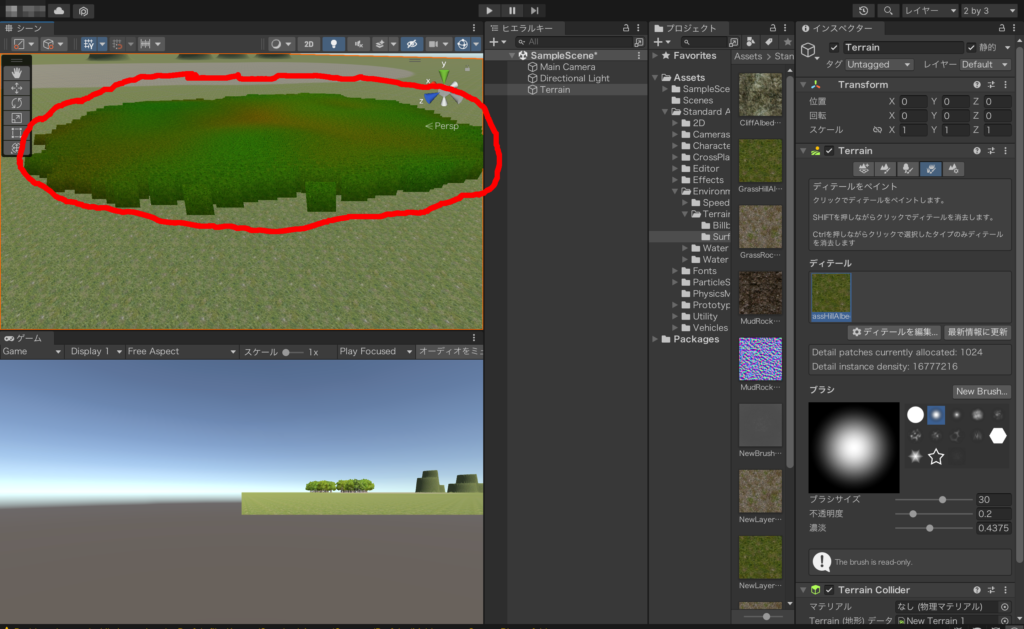
コメントを残す