Gimpで光、雷、炎のエフェクトの作り方解説していきます。解説はmacPCで進めていきます。
目次
光
初めに光の作り方を解説していきます。
光がわかりやすいように真っ暗な画像を使って行きます。
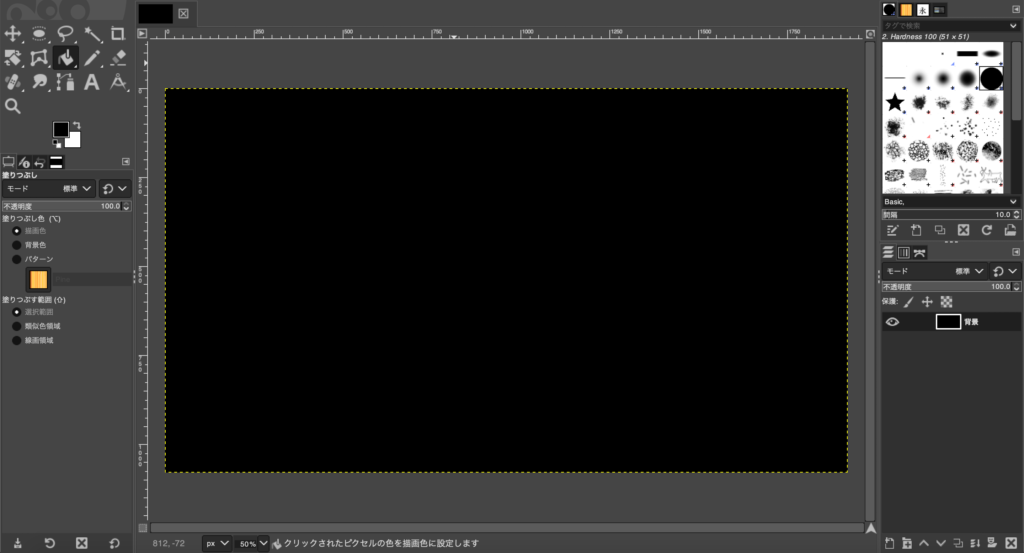
楕円選択で丸を作り、白で塗りつぶします。

上の項目から「選択」→「境界をぼかす」を選択します。
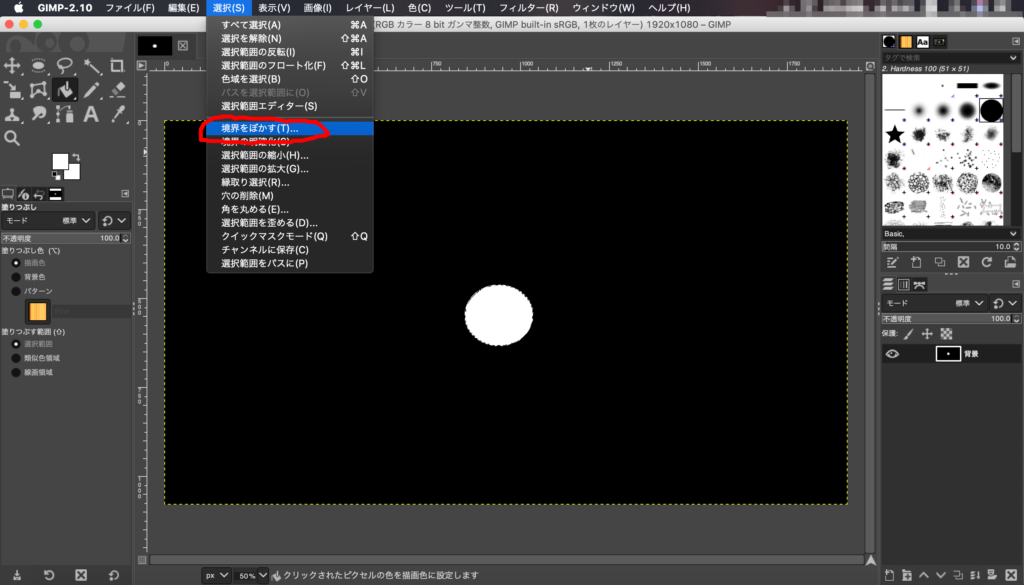
すると縁をぼかす量を指定できます。ここの数値が小さければ小さいほどあとで光を作った時の光の強さが弱くなります。逆に数値を高くすれば光を強くすることができます。
ここでは60にしています。
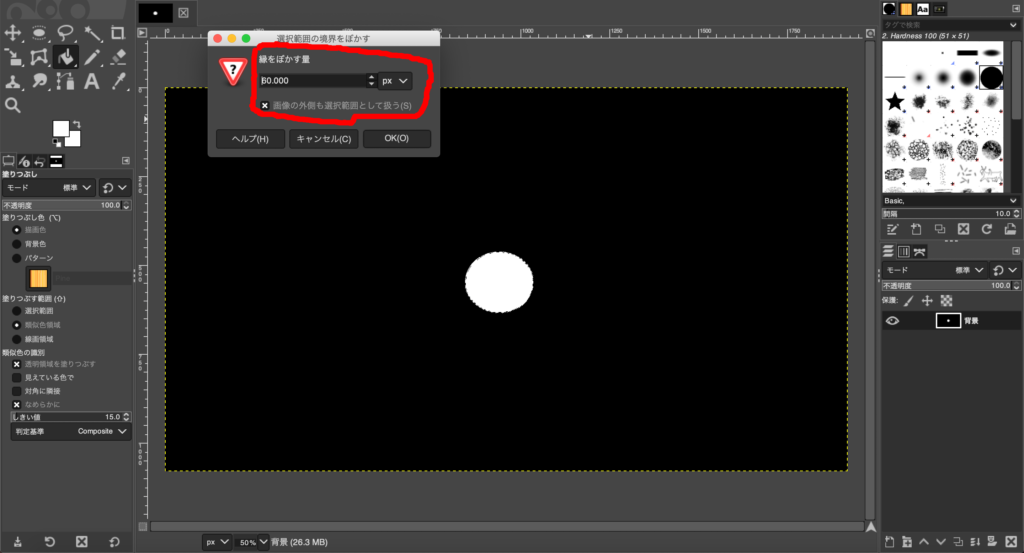
ぼかしたら右下のレイヤーを右クリックして「新しいレイヤーの追加」を選びます。
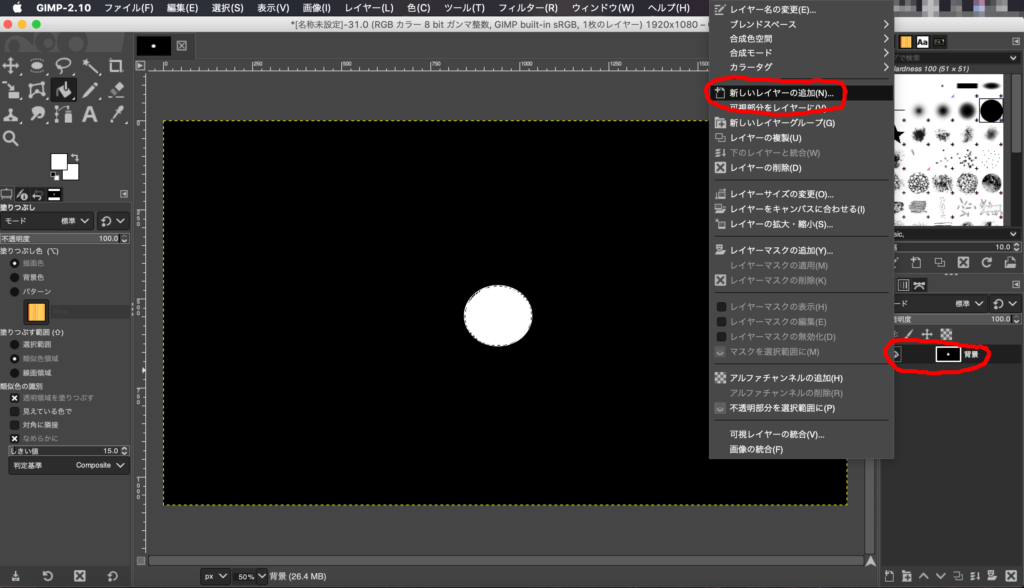
右下のOKをクリックします。
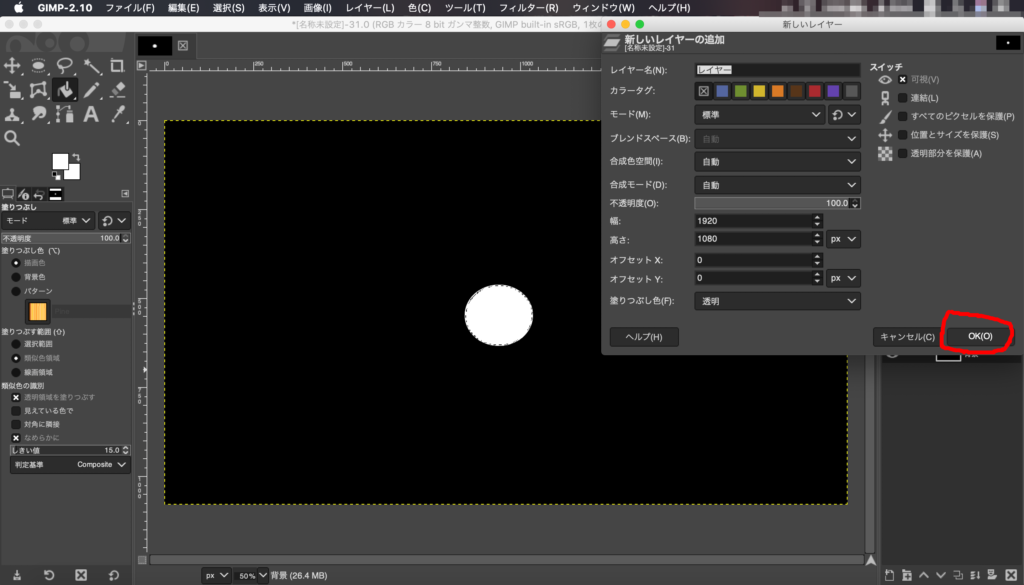
あとは塗りつぶしで円の中を塗りつぶします。
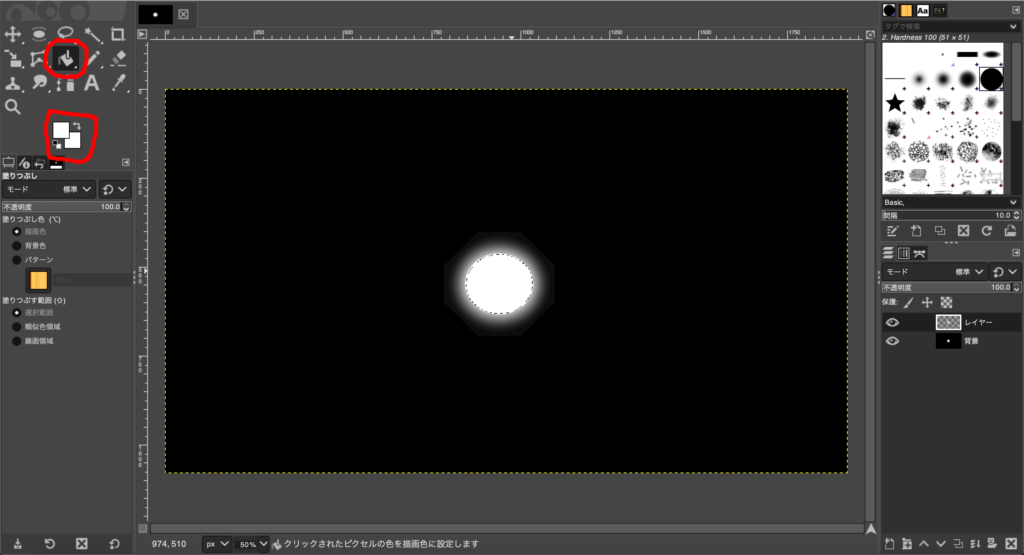
これで円が光っているように見せることができました。
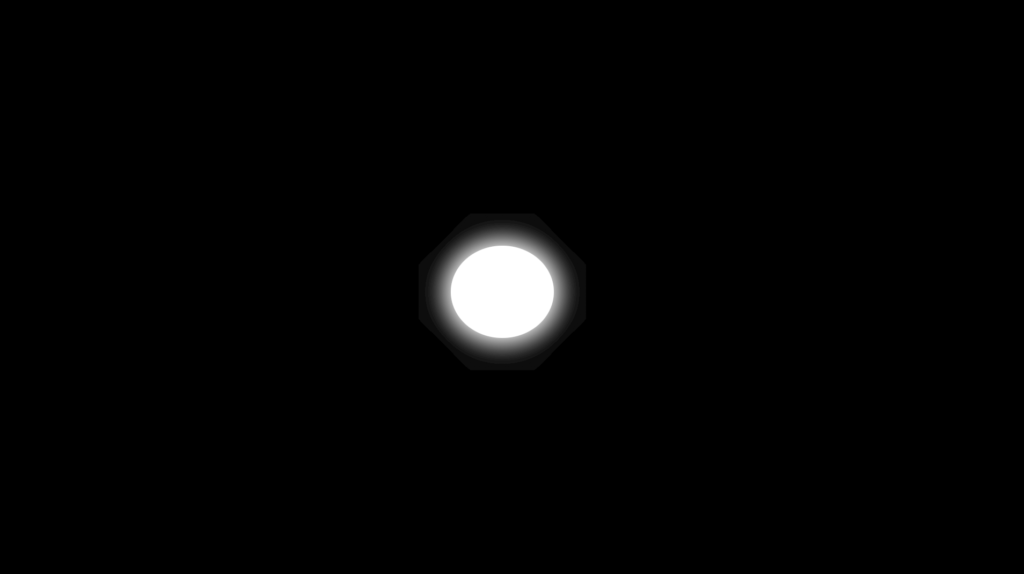
同じ方法で文字やキャラクターなども光らせることができるのでぜひ使ってみてください。

照明と投影
光は自分で作らなくてもGimp内に元々あるものを使うこともできます。
上の項目から「フィルター」→「照明と投影」をクリックします。
この中には色々な種類の光があり、自由に使えます。ここでいくつか紹介しますね。
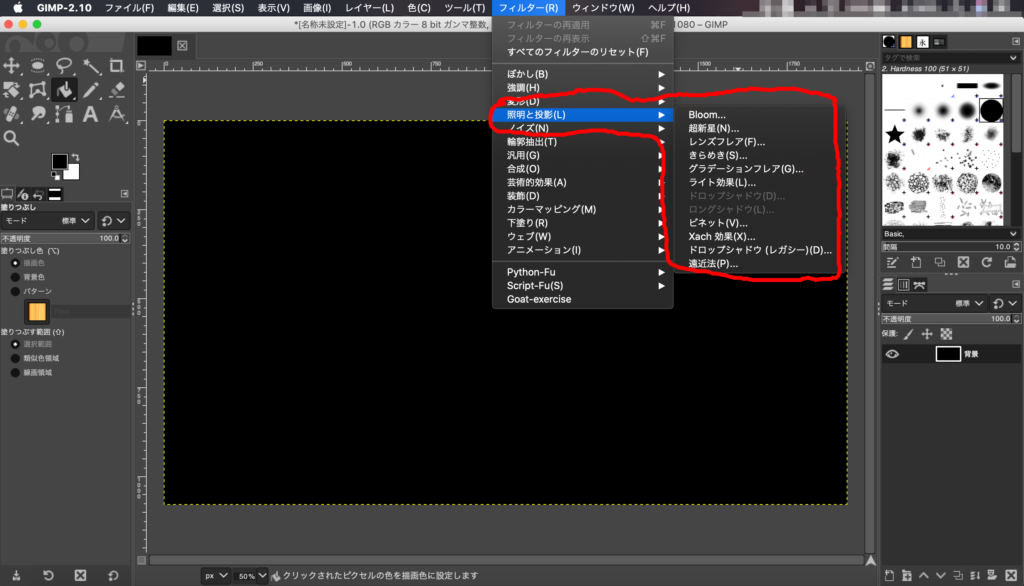
例えば一番上から2番目の「超新星」では画像全体を照らすほどの光を表示させることができます。「Genter X」と「Genter Y」で位置を調整することが可能で、「Color」で色も変更できます。
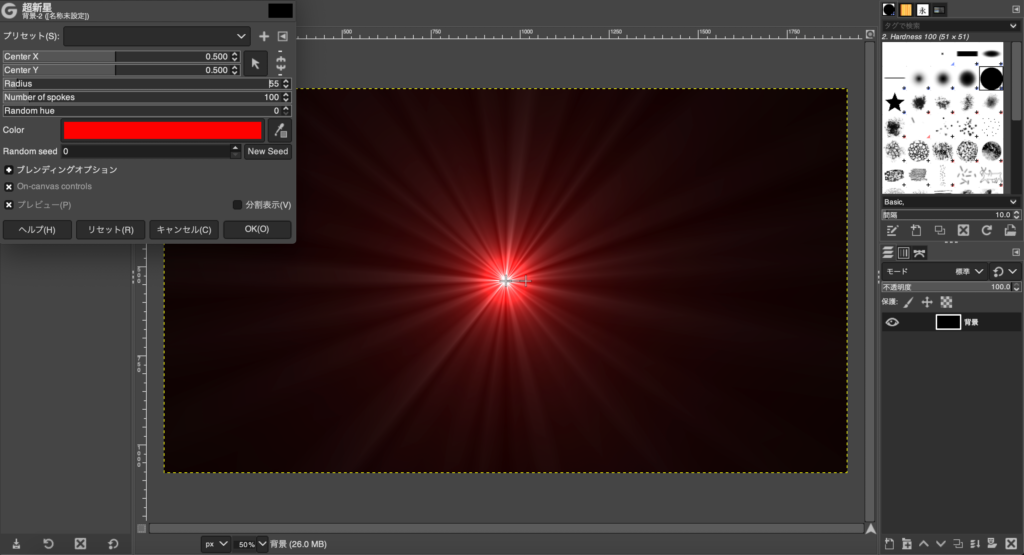
上から3つ目の「レンズフレアでは」太陽のような光を作ることができます。こちらは「X position」と「Y position」で日暈の位置をずらすこともできます。
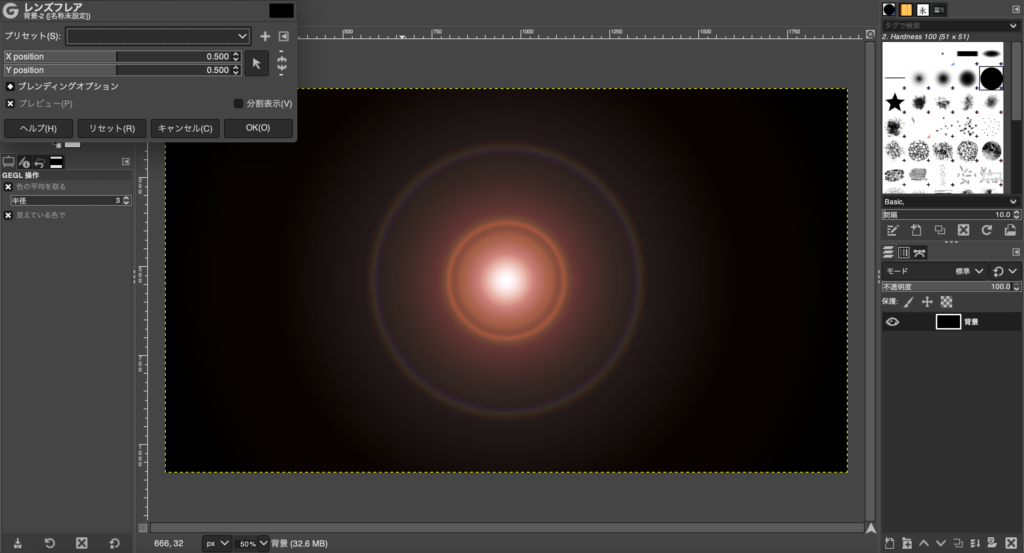
レンズフレアには色を変更する機能はありませんが、上の項目から「色」→「色相-彩度」とクリックしていき、
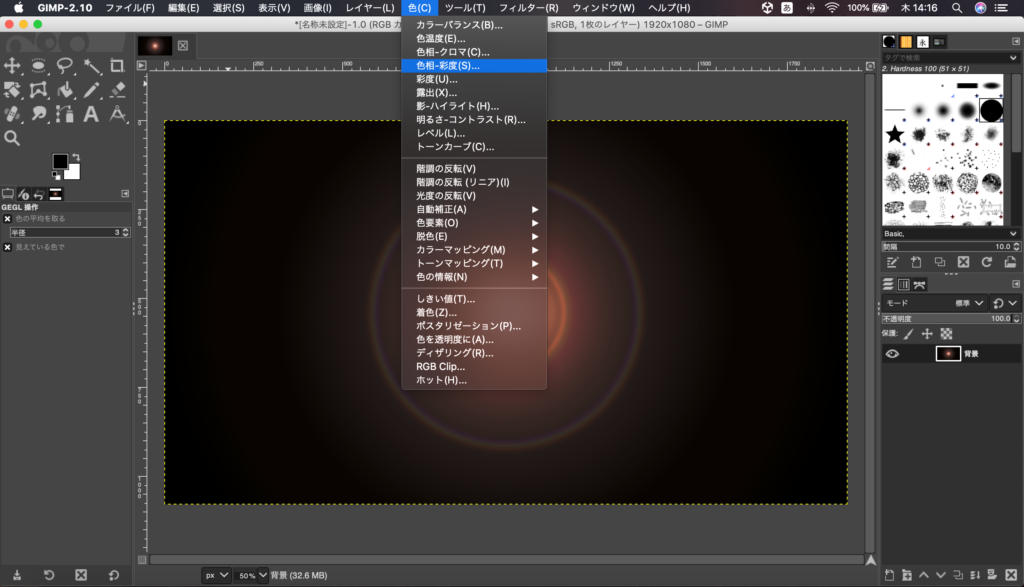
色相をいじることで色を変更できます。
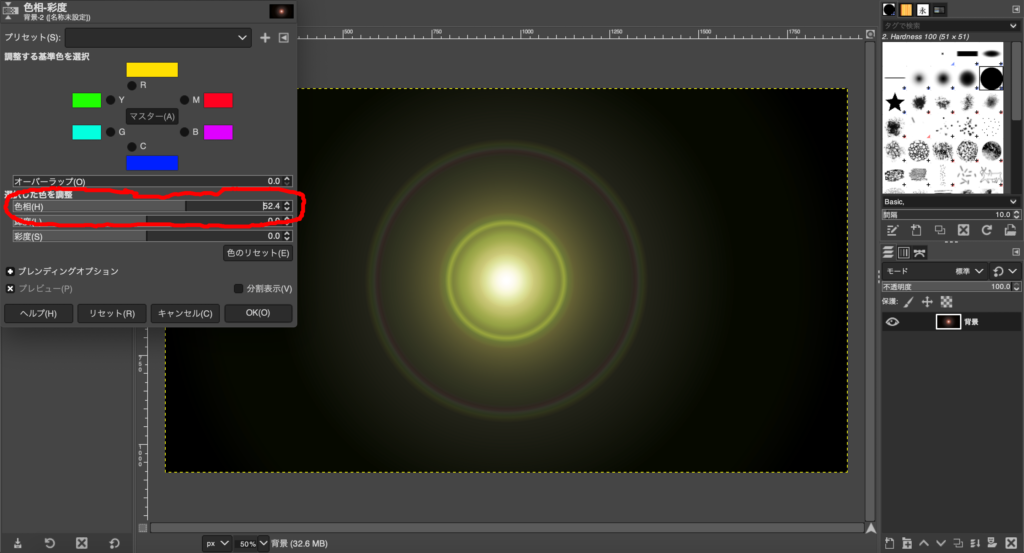
上から5番目の「グラデーションフレア」では7つの種類の光を表示させることができます。「設定」の項目から位置なども調整できます。
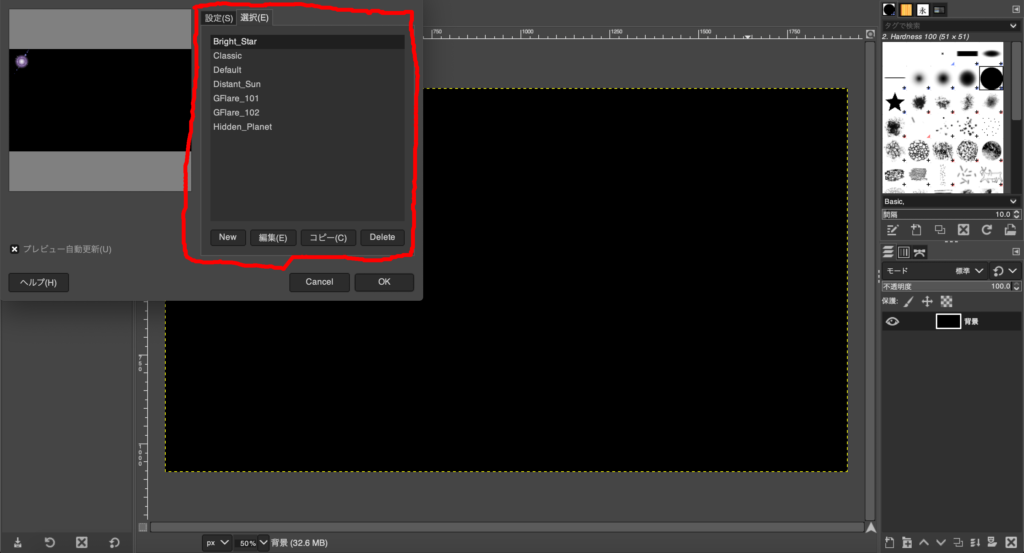
光は上から以下の種類があります。
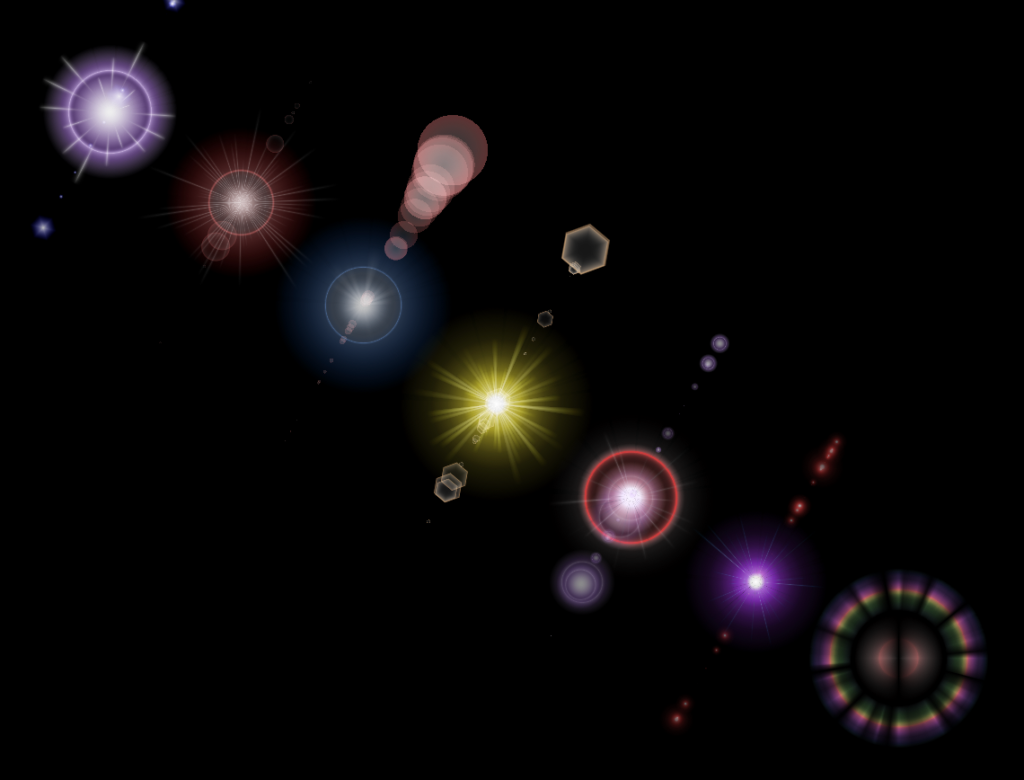
これらの光を文字などの後ろに配置するだけで見た目を綺麗にできるのでぜひ使ってみてください。

雷
次に画像全体に雷を表示させる方法を解説していきます。上の項目から「フィルター」→「下塗り」→「溶岩」と選択します。
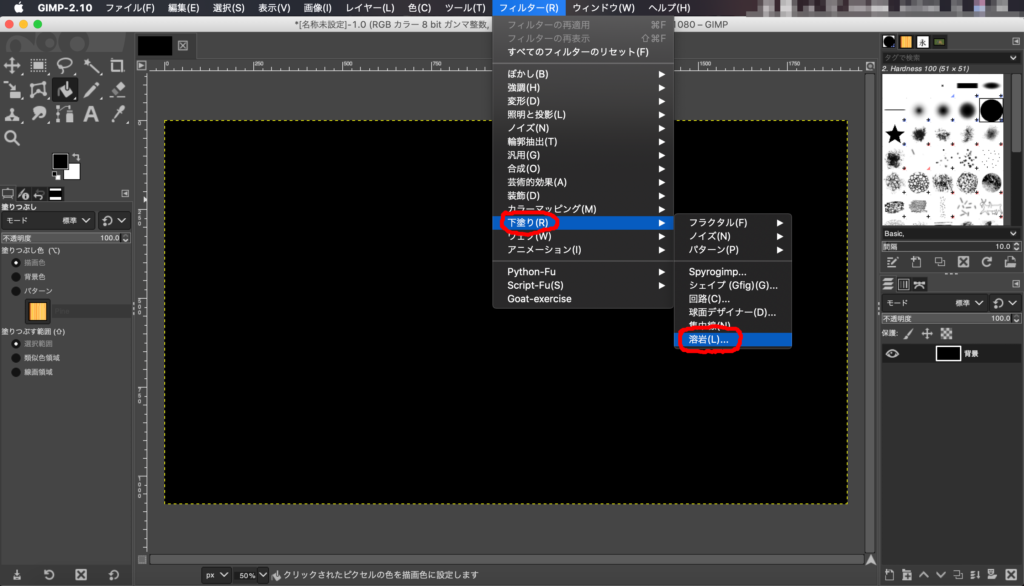
設定は種、サイズ共に25にします。
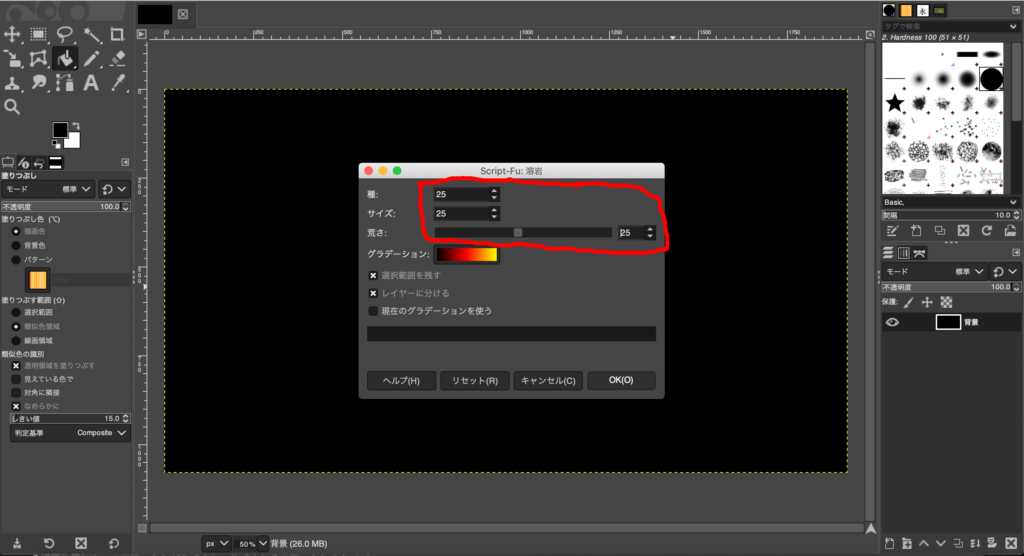
すると画像全体に雷のような模様が表示されます。
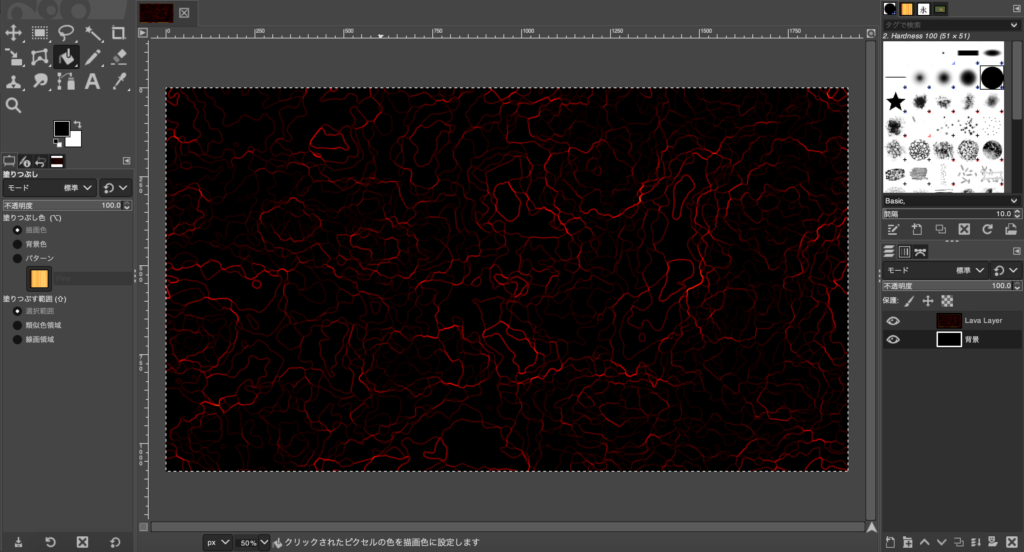
模様は色相-彩度で自由に変更できます。
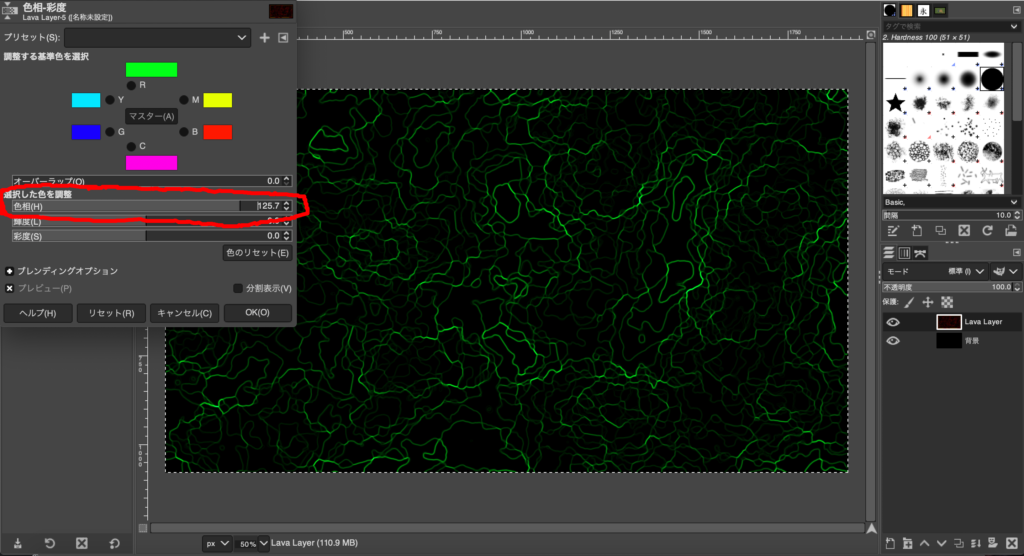
ここにテキストやキャラクターを表示したり背景を変えて好きな画像を表示してみましょう。

炎
最後に炎を作って行きます。こちらも雷と同じように画面全体を燃やすようにしていきますが、切り取ることで自由に使うことができます。
上の項目から「フィルター」→「下塗り」→「ノイズ」→「ソリッドノイズ」と選んでいきます。

「X Size」を16にします。大体画像と同じ感じになればOKです。
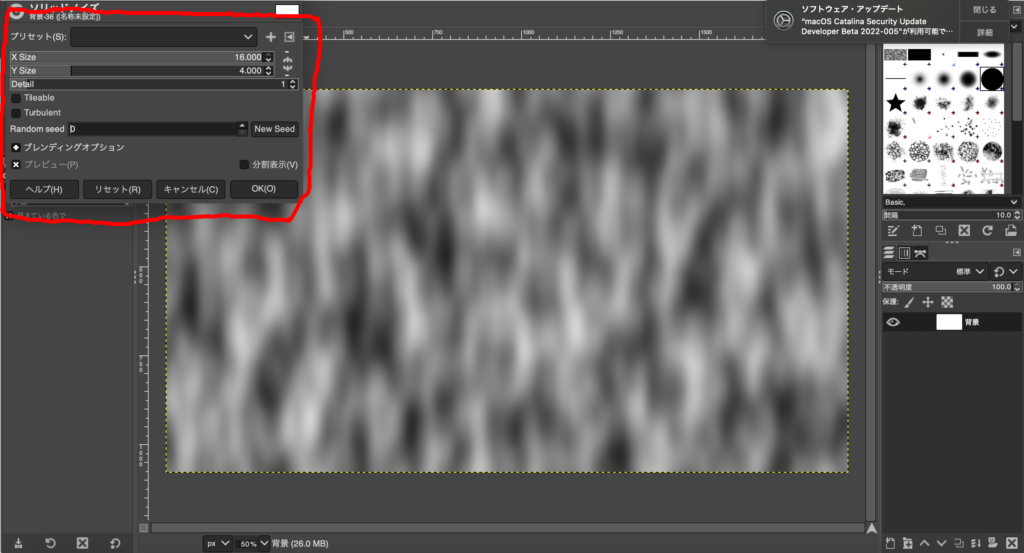
上の項目から「色」→「色を透明度に」をクリックして白を透明にします。
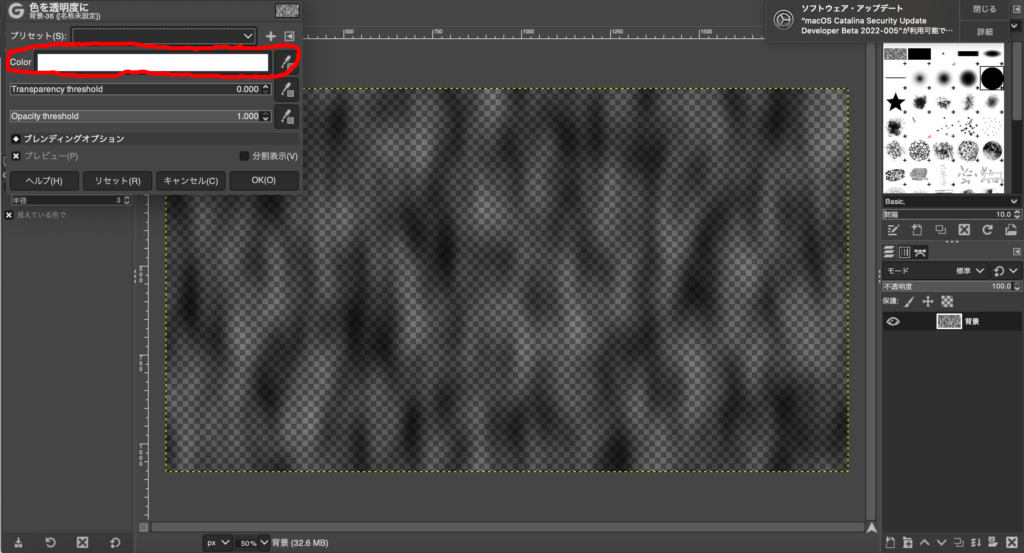
グラデーションを選んで描画色を黄色、背景色をオレンジにします(画像右上の赤丸の通りにする)。
グラデーションの色の塗り方を描画色から背景色にします。
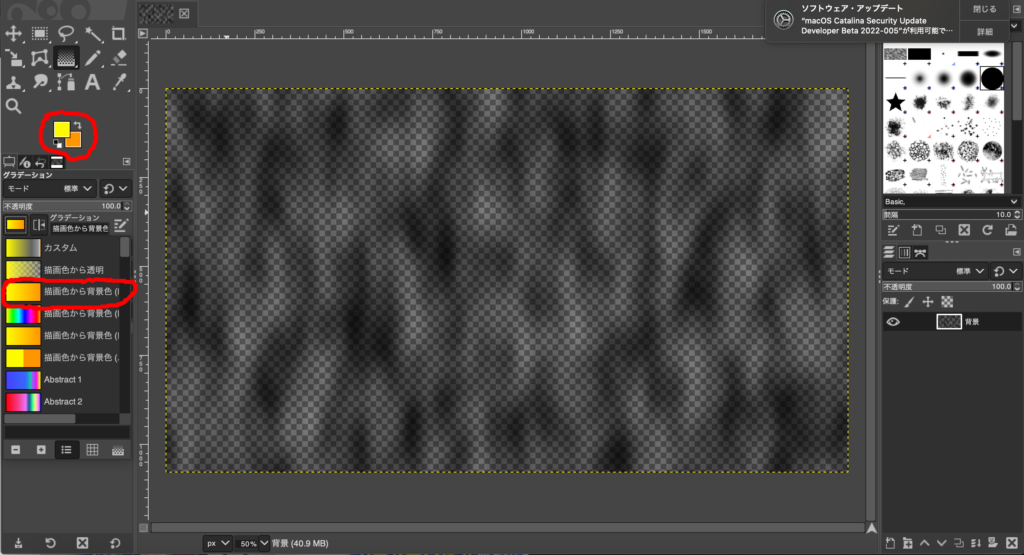
さらに上の項目から「レイヤー」→「透明部分」→「不透明部分を選択範囲に」を選びます。
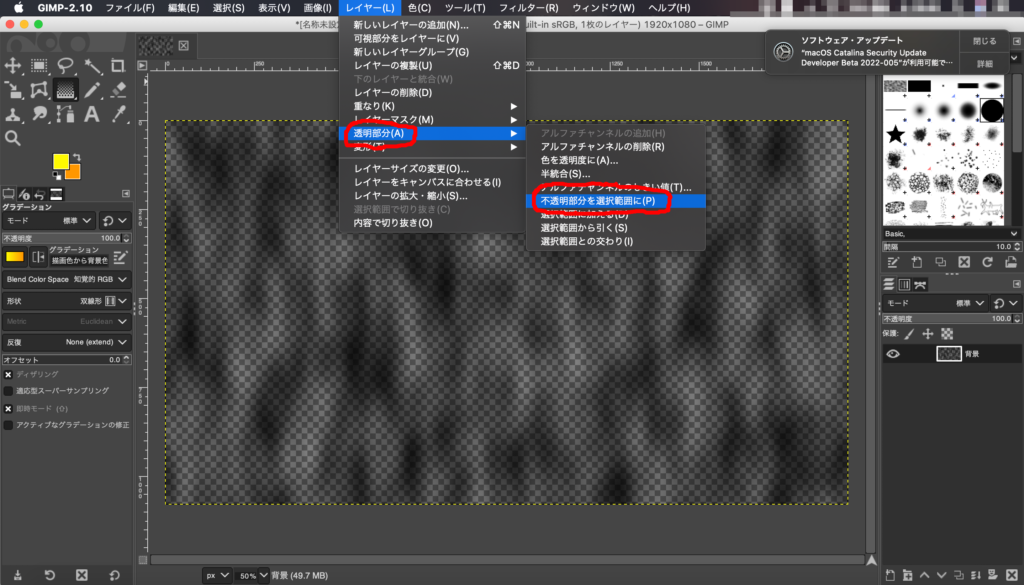
矢印の通りにマウスを長クリックします。すると画像のように色が変化します。
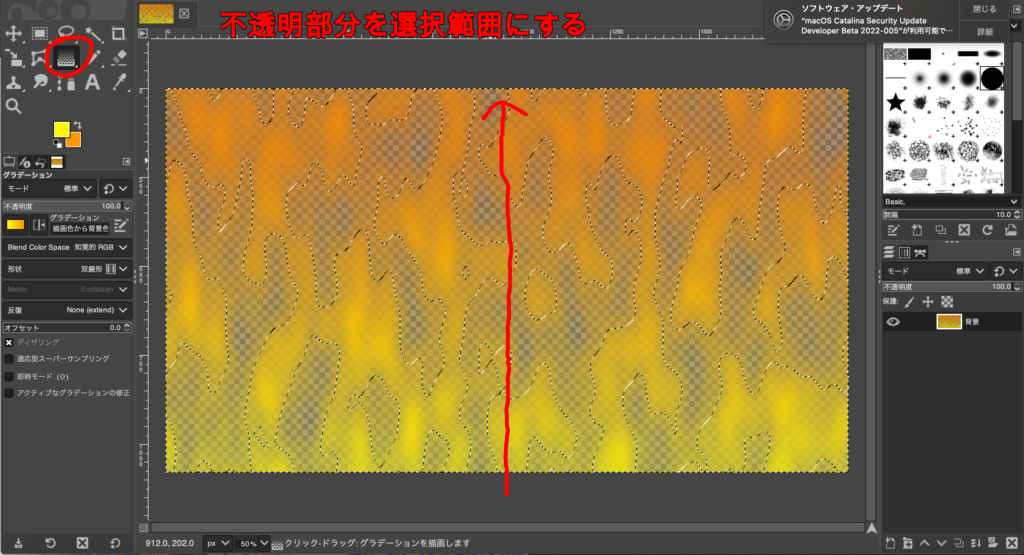
これで完成です。

コメントを残す