画像の円柱を曲げる方法を2つ解説していきます。
曲げた時の形がそれぞれ異なるので自分に合う方を試してみてください。

目次 頂点を伸ばして曲げる方法 円柱を直接曲げる方法
頂点を伸ばして曲げる方法
まずは画面左上から編集モードにします(画像1番目の赤丸)。
次にすぐ隣のマークをクリックして、面を選択できる状態にします(画像2番目の赤丸)。
そして円柱の頂点の面を選択します(画像3番目の赤丸)。

次に左のマークから下の方にある「せん断」をクリックします(画像1番目の赤丸)。
するとオブジェクトに画像のような+型のマークが表示されるので、青と赤のマークの赤の部分をクリックして、頂点の形を変形させます(画像2番目の赤丸)。
すると画面左下にせん断の設定画面が表示されるので、一番上のオフセットの数値を「1」にします(画像3番目の赤丸)。
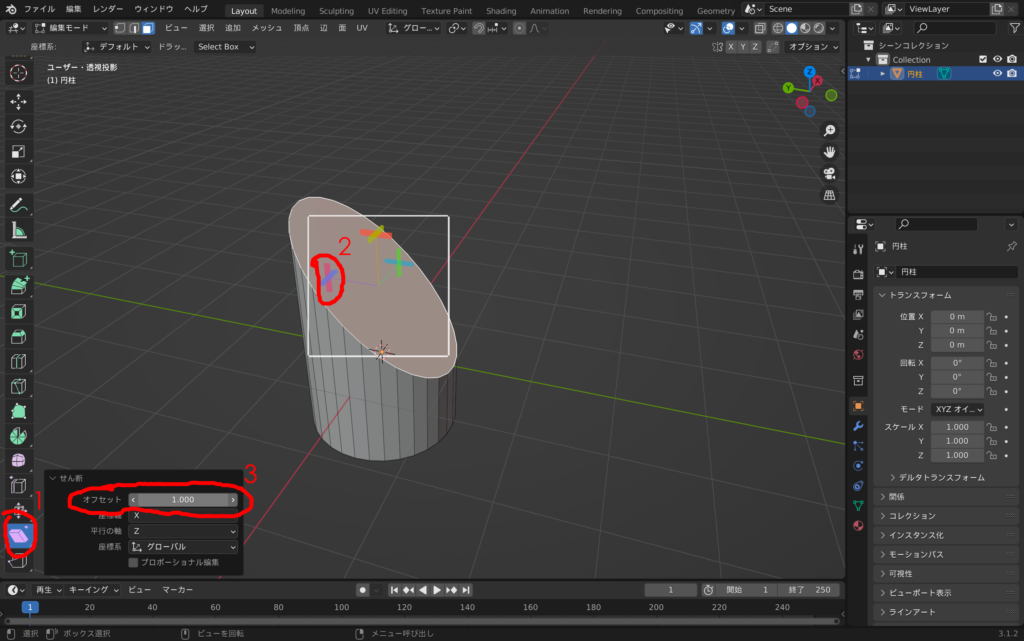
次に画面左側から画像と同じマークを左クリック長押しした状態で少し右にマウスを移動させます。
すると画像のような5つの項目が出現するので、一番下の「押し出し」をクリックします(画像1番目と2番目の赤丸)。

その状態で面をクリックすると伸ばすことができるので適当に変形させます(画像1番目の赤丸)。
すると再び画面左下に設定が出てくるので、XとZの数値を0、Yの数値を-5にします(画像2番目の赤丸)。
すると横まっすぐに頂点が伸びます。

次に辺を選択できるようにして、オブジェクトの伸ばした辺をクリックします(画像1番目の赤丸)。
次に上の項目から「選択」をクリックして、「ループ選択」→「辺ループ」と進んでいきます(画像2番目と3番目の赤丸)。

そして、上の項目から「辺」→「辺をベベル」と進んでいきます。
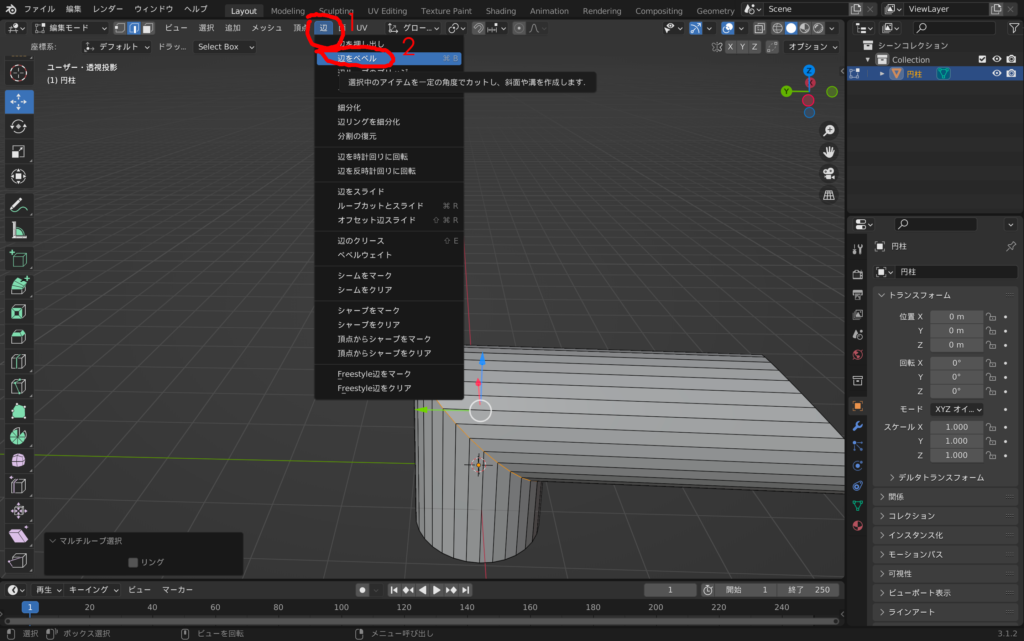
すると左下でベベルの設定ができるようになります。
上の方にある「幅」を1m、「セグメント」を10にします(画像1番目の赤丸)。
すると辺を増やし、丸くすることができます(画像2番目の赤丸)。
これで曲げているように見せることができましたね!
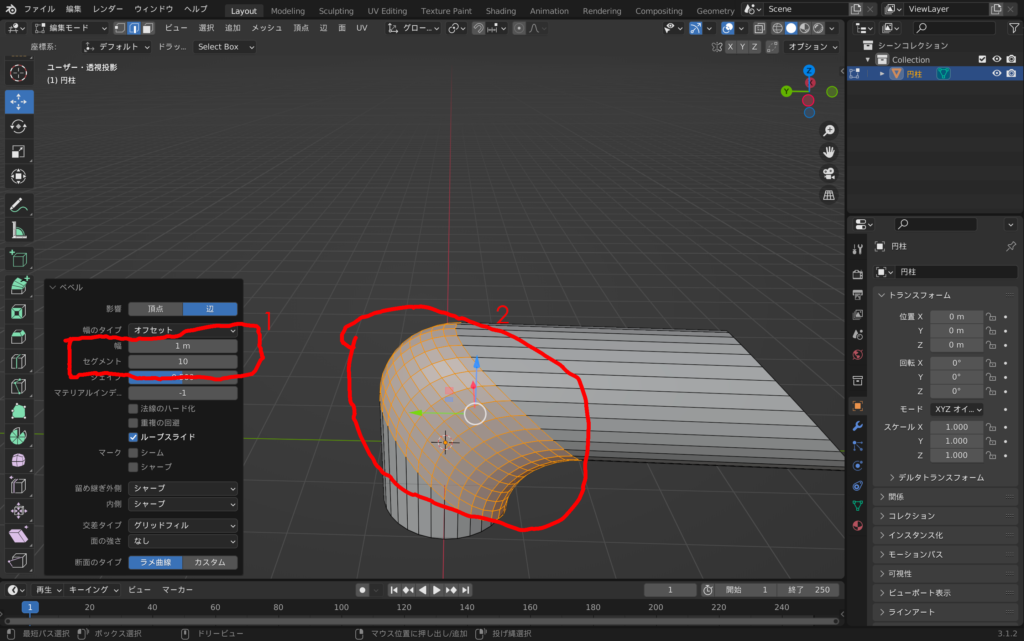
円柱を直接曲げる
次に円柱を直接曲げる方法を解説していきます。
まずは編集モードにします(画像1番目の赤丸)。
そして左の項目から画像と同じマークをクリックします(画像2番目の赤丸)。
この状態でオブジェクトにマウスカーソルを合わせると中心に辺をつけることができます(画像3番目の赤丸)。
すると左下で辺の分割数を増やせるようになるので、5にします(画像4番目の赤丸)。
次に画面右下の設定のマークをクリックします(画像5番目の赤丸)。
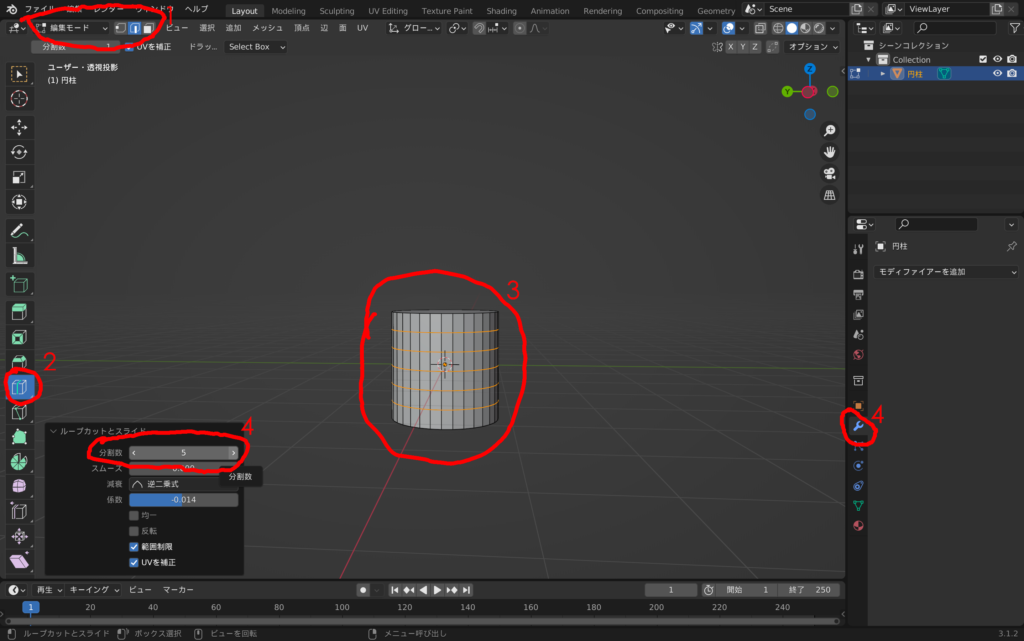
設定のマークをクリックしたら、上にある「モディファイアーを追加」をクリックします(画像1番目の赤丸)。
すると項目が出るのでその中の「シンプル変形」をクリックします(画像2番目の赤丸)。
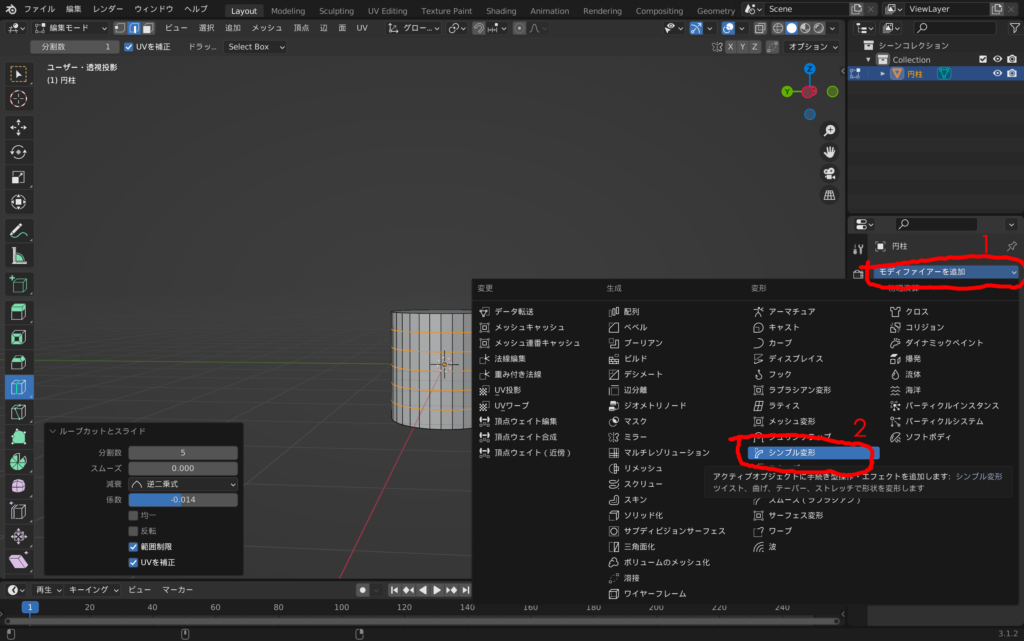
そしてシンプル変形の上にあるマークをONにします(画像1番目の赤丸)。
次に「曲げ」を選択して(画像2番目の赤丸)、その中の「角度」を90°にします(画像3番目の赤丸)。
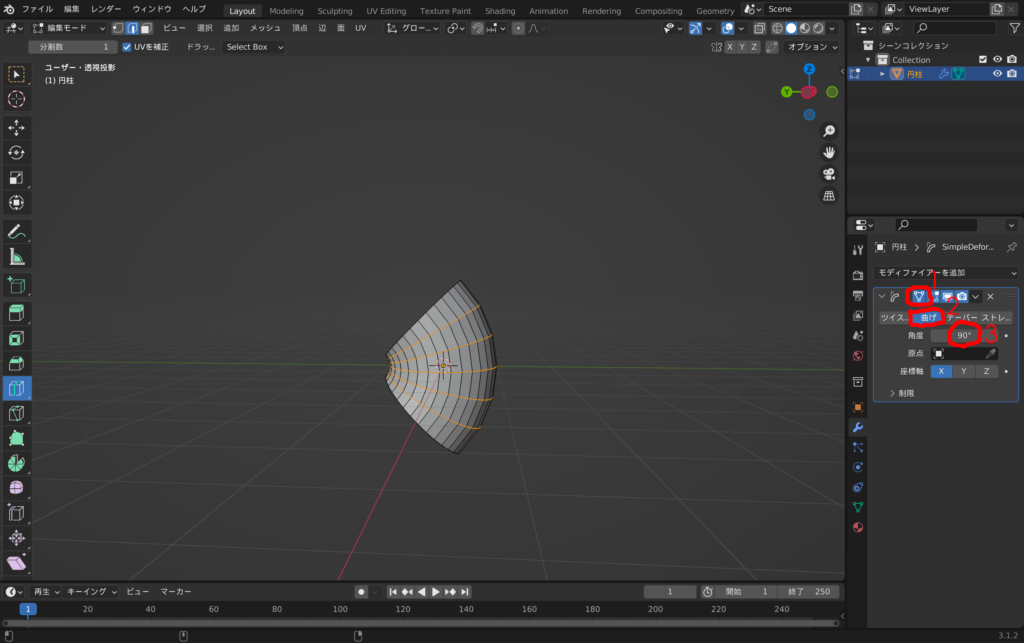
円柱が曲がっていることを確認したら画像の手順で適用させます(画像1番目と2番目の赤丸)。

ここから表面を伸ばすことで色々なモデリングに使用できます。
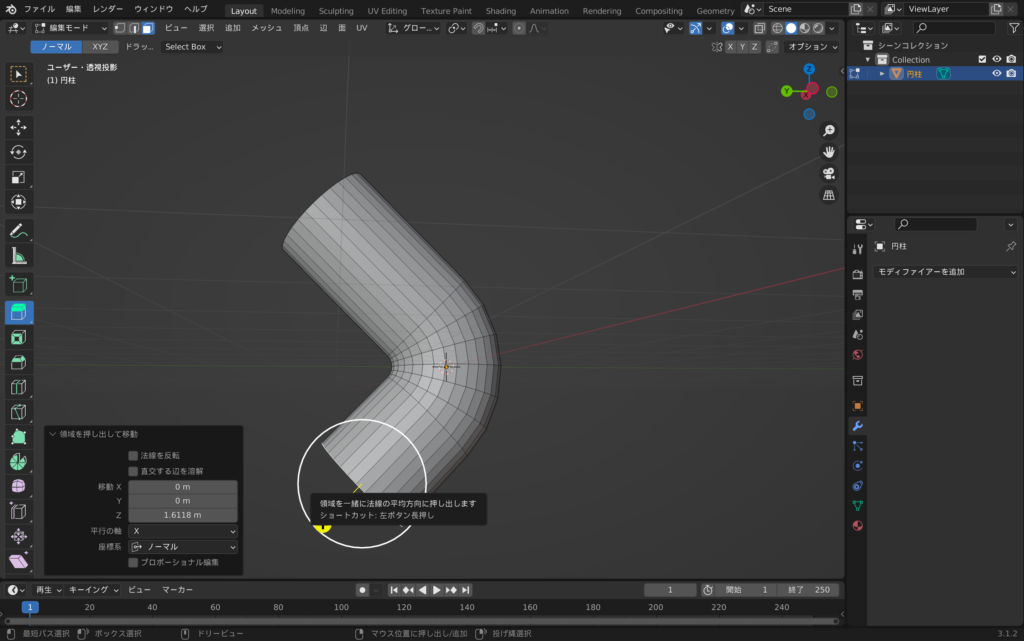
コメントを残す